Naptár
Bemutató videó, #2
A modul beállítása
Feladatok ütemezése
Felhasználók
Naptárbejegyzések
Naptárbejegyzések exportálása és importálása
Szűrők
Feladatok felugró ablak nézete
Szerepkörök és engedélyek
Megjegyzések
Az Naptár egy fogd és vidd módszerrel szerkeszthető naptár, amelyben minden értekezletet, feladatot, tervezett erőforrást, jelenlét és eltöltött idő adatot megjeleníthet. Ennek segítségével teljes és azonnali áttekintést kap arról, ki mivel foglalkozik; hasznos eszköz a munkatársak és a vezetők számára is. Az Easy Project felső sávjában bal oldalon található naptár ikonra kattintva azonnal megnyithatja vagy minden személyre szabható oldalra felteheti az Naptár modult (pl. főoldal, egyedi oldalak, projekt áttekintő oldal). Kattintson az oldal alján található „Oldal személyre szabása” gombra, majd a listából válassza ki az Naptár modult és mentse a módosítást.
A modul beállítása
A modul beállítása során lehetősége van váltani a különböző jogosultságokkal rendelkező személyes és vezetői szerepek között. Ehhez kattintson a modul jobb felső sarkában lévő ceruza ikonra. Ha Ön vezető, akkor kiválaszthatja, mely felhasználókat akarja megjeleníteni, és a fogd és vidd módszerrel azonnal ki tudja osztani a feladatokat rájuk – az Naptár segít az optimális erőforrás-kihasználásban. Ha a személyes megjelenítést választja, akkor csak a saját naptárjában tudja ütemezni a feladatokat. Emellett megadhatja a megjelenített időintervallumot és hogy mutassa-e a hétvégéket. A Felhasználók és csoportok és a Szűrők segítségével állíthatja be, mely felhasználók és milyen feladatok jelenjenek meg a modulban. A Rendezés szakasznál adhatja meg, hogy milyen szempontok szerint állítsa sorrendbe a modul bal oldalán a feladatokat. A Külső naptár listában importálhat külső naptárat, és azt is megjelenítheti a modulban.
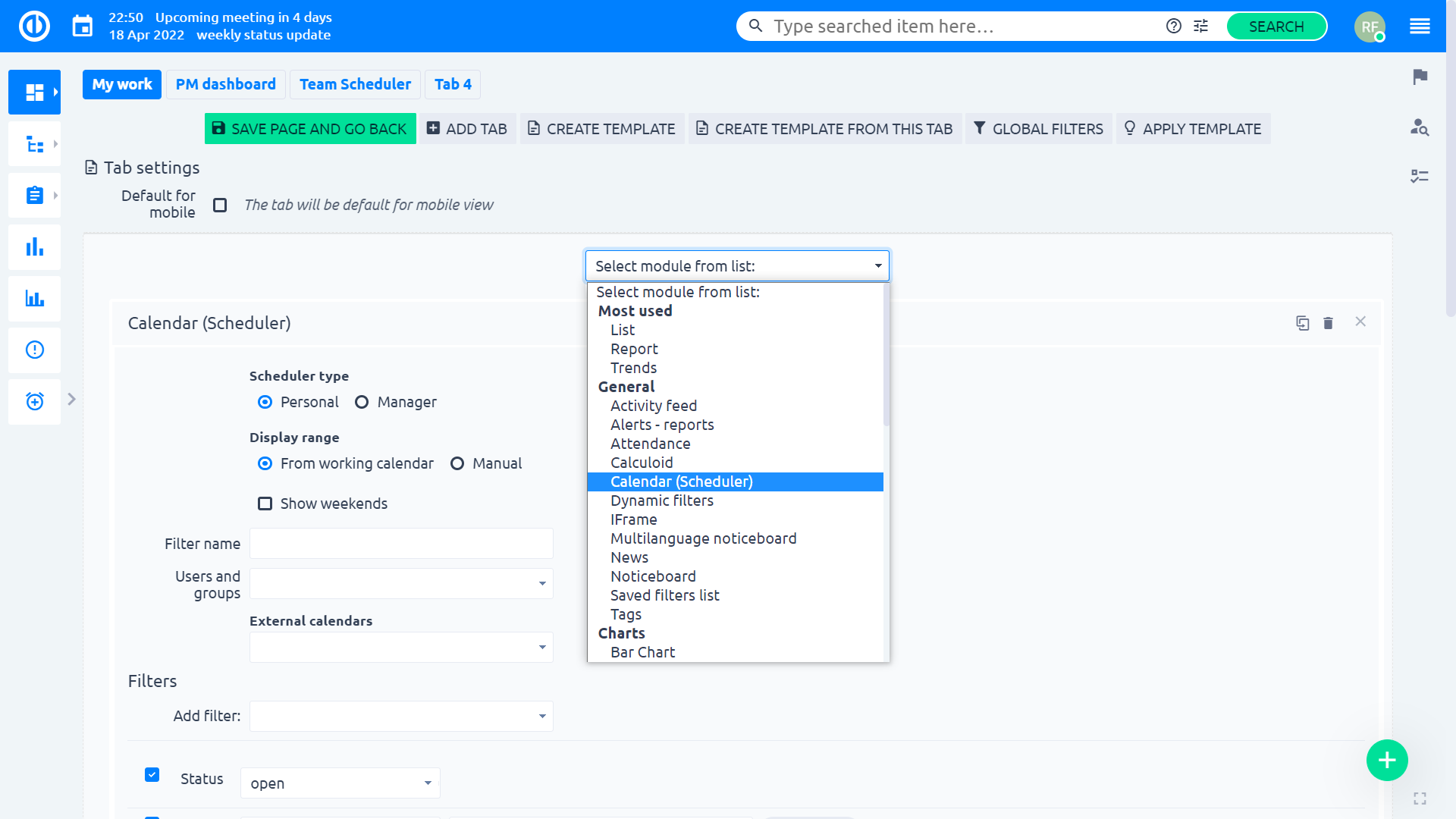
Feladatok ütemezése
A bal oldali oszlopban található feladatlista tartalmazza az összes olyan feladatot, amely megfelel a modul beállításakor megadott (vagy mentett szűrőgomboknak megfelelő) szűrési feltételeknek. Az ütemezéshez egyszerűen húzza át a feladatot a fogd és vidd módszerrel a naptárba. Alapértelmezetten egy órát foglal a naptárban a feladat számára, ha ennél kevesebb a hátralévő idő, akkor fél órát. A naptáron belül a feladatblokk alsó felét le-fel húzva módosíthatja az allokáció idejét. A naptár alatti jelmagyarázat lehetővé teszi, hogy csak meghatározott adatokat jelenítsen meg a naptárban, miközben a többit elrejti.
A feladat becsült idejének gyors megváltoztatásához egyszerűen kattintson az egyes feladatok jobb sarkában látható számra, majd adjon meg egy új értéket. Ez a lehetőség csak akkor jelenik meg, ha a "Becsült idő" mező nincs "Csak olvasható”-ként beállítva a Workflowban. A változtatást azonnal menti a rendszer. A feladaton látható órák száma a hátralévő, ütemezésre váró idő, azaz a becsült idő mínusz az eltöltött idő és a már manuálisan allokált órák maradéka.
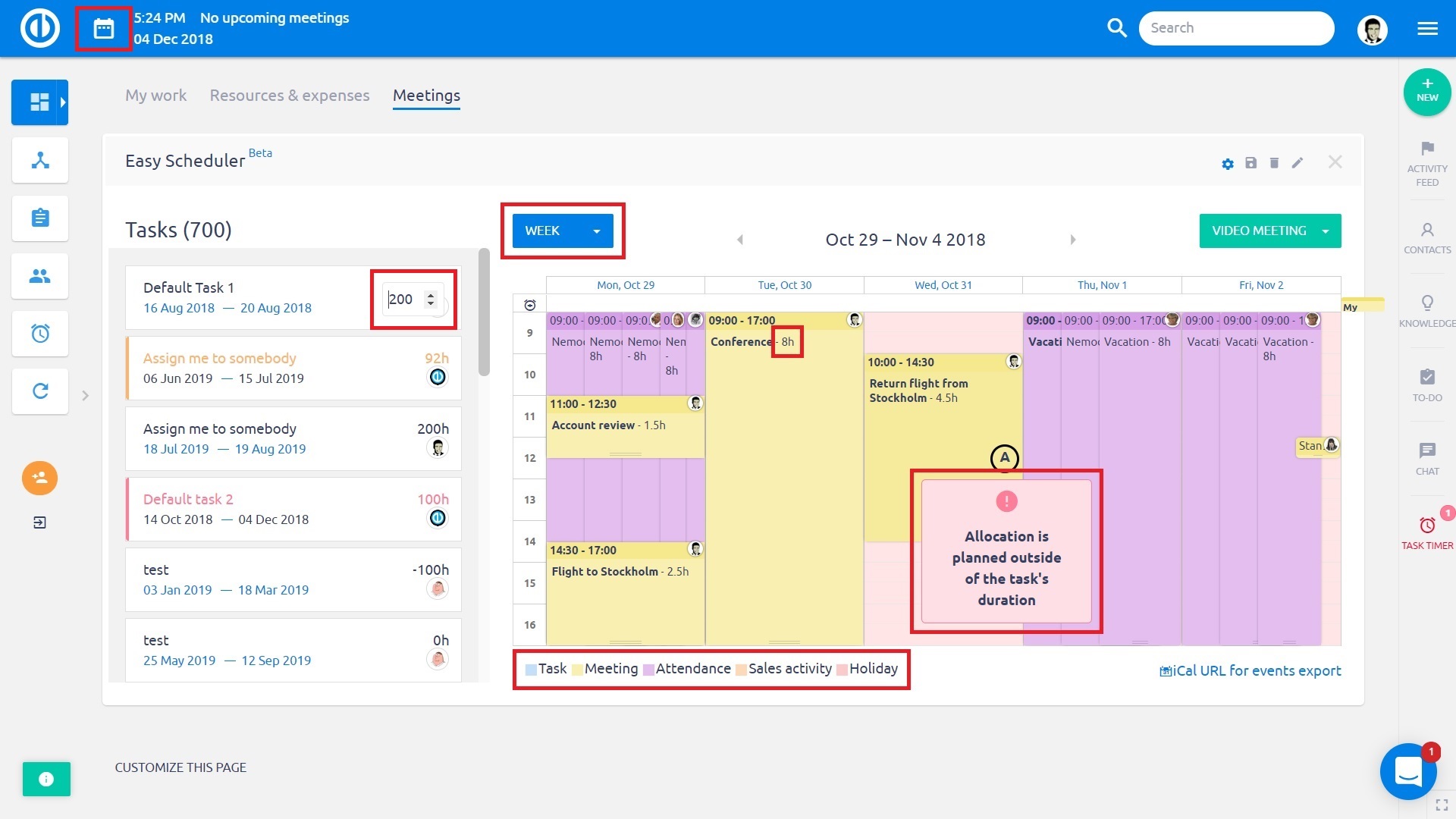
Figyeljen arra, hogy a feladat allokációját a feladat kezdő dátuma és határideje közé tervezze. Amikor megfogja a feladatot, ezt a területet az Naptár zölden jelzi, a kívül eső időszakokat pedig pirosan. Ha piros területre húzza a feladatot, hibaüzenetet kap. Az aktív munkaidő naptár szerint megadott munkaidőn kívüli időszak is piros területként jelenik meg, nem ütemezhet feladatot a munkaidőn kívülre. Minden szerkesztést automatikusan ment a rendszer.
Adott napon az ütemezett feladat dobozában látja, hogy adott napra hány órányi munkát allokált – ez nem egyezik meg a feladat becsült idejével, mivel több napra is eloszthatja a feladat elvégzését. Ahhoz, hogy csökkentse vagy növelje az adott napon az allokációt, fogja meg bal egérgombbal a feladat alsó sávját, és mozgassa a megfelelő helyre. Ha a naptárnézeten jobb egér gombbal a feladat allokált idejére kattint, akkor a felugró ablakban megadhatja a pontos időpontot az adott napra. Ez a szerkesztési mód is használható a napon belüli ütemezés módosítására, a fogd-és-vidd módszer mellett.
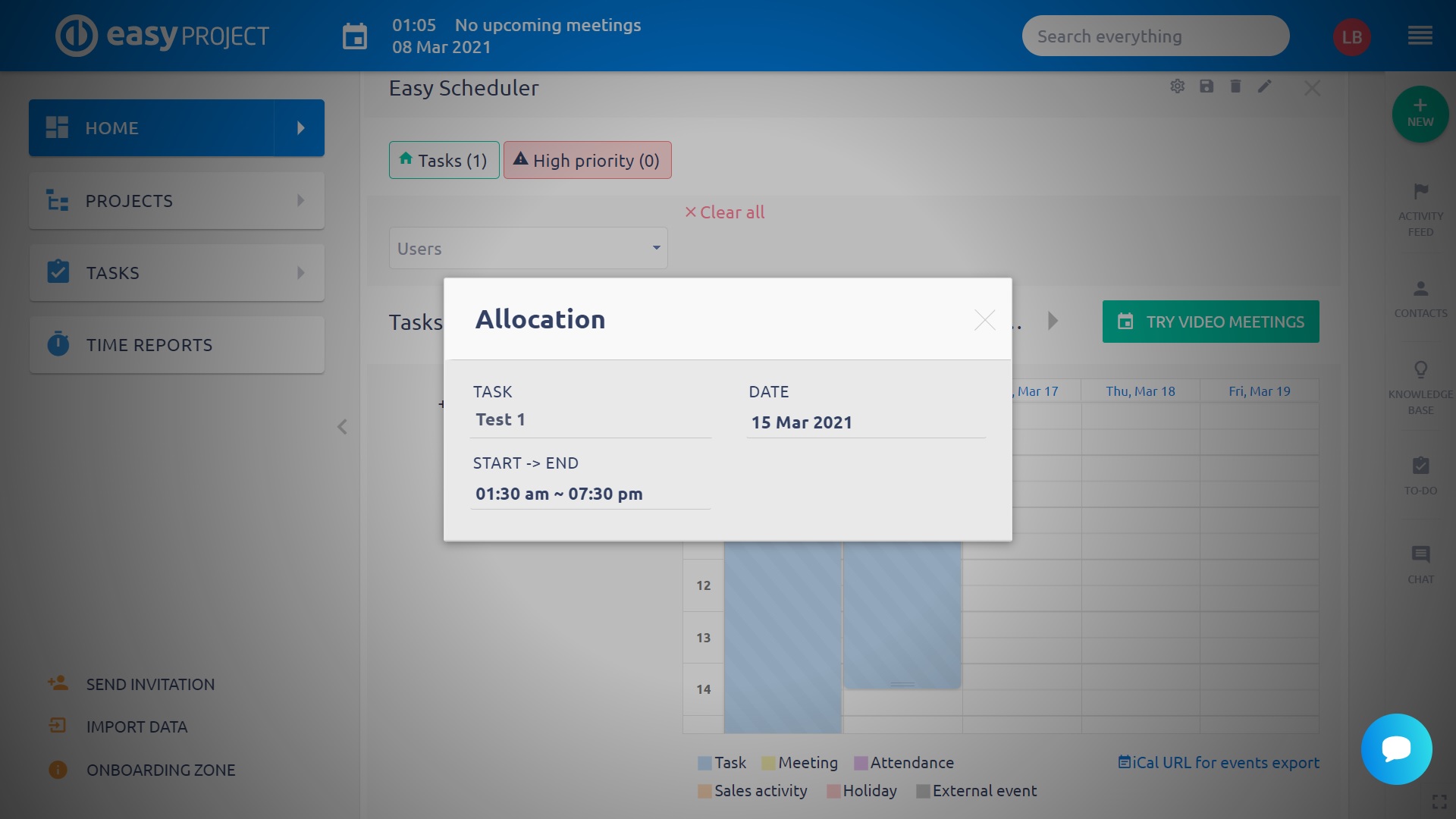
A naptárban megjelenített időszakok között a felső menüben lévő lista (ma, nap, hét, hónap, év, agenda) segítségével válthat. Az éves nézetben egyszerre csak egy felhasználó adatait jelenítheti meg. Az Agenda nézetben soronként látja az ütemezett tevékenységeket és a dátumokat.
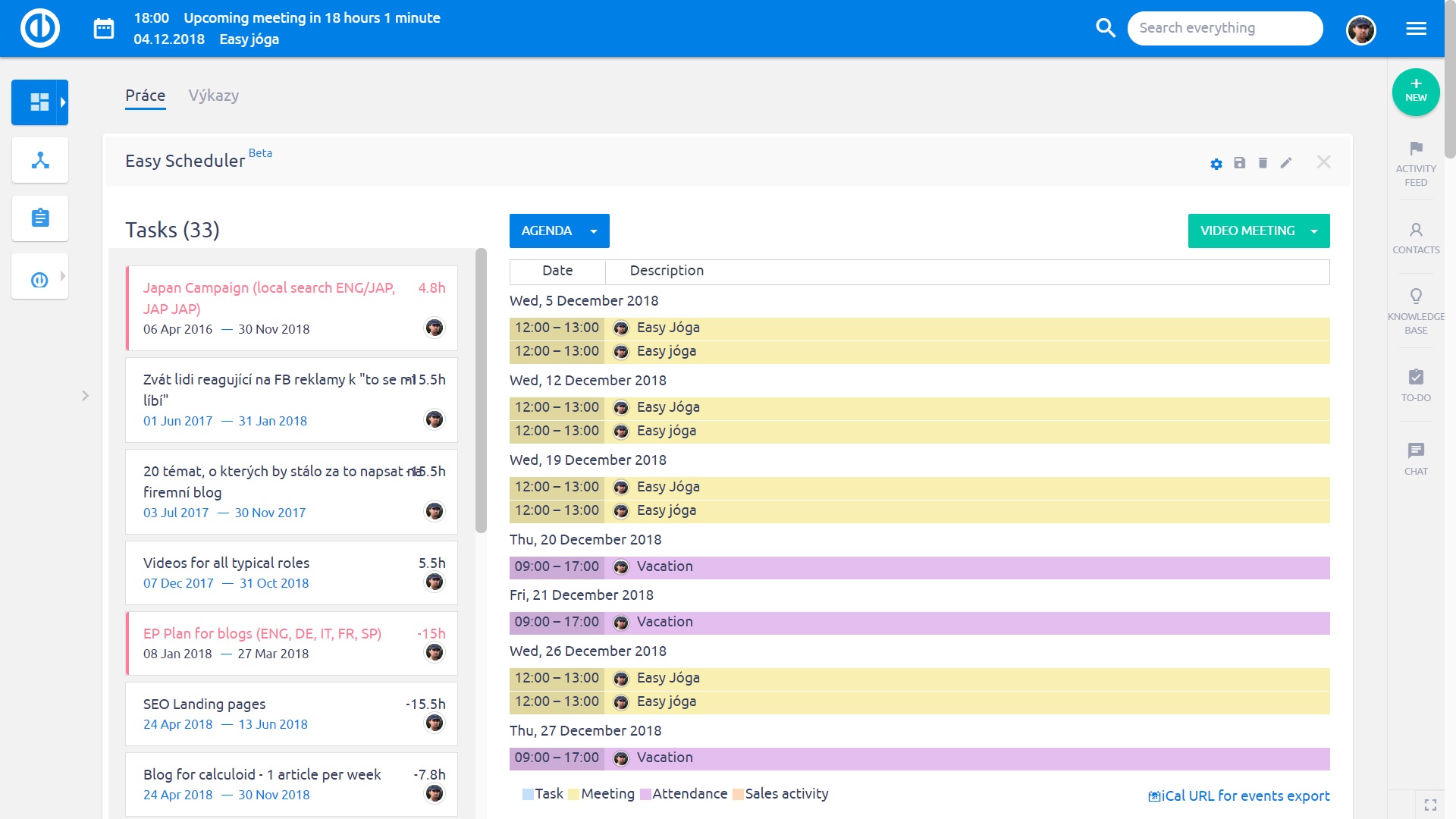
A feladatok adatait is könnyen módosíthatja. Kattintson a feladat nevére és a felugró ablakban végezze el a módosításokat. Ezen a felületen eltöltött időt is rögzíthet, hozzászólást írhat a feladathoz stb.

Felhasználók
Ha a modul jobb felső sarkában lévő fogaskerék ikonra kattint, akkor a feladatlista felett megjelenik egy lenyíló mező, amelyben a nevükre kattintva kiválaszthatja azokat a felhasználókat, akiket hozzá akar adni az Naptárhöz. A kiválasztott felhasználók nevével egy-egy új gomb jelenik meg a naptár felett. A feladatkiosztáshoz kattintson a megfelelő nevű gombra, így az adott kolléga számára ütemezheti a feladatokat. (Ilyenkor zöld keretben jelenik meg a név.) Ha még egyszer ugyanarra a gombra kattint, akkor az Naptárben csak az adott kolléga naptárbejegyzéseit látja – szűrőként működik. (Ilyenkor piros keretben jelenik meg a név.) A kuka ikonra kattintva tudja az Naptárből eltávolítani a kiválasztott felhasználókat.
Egyszerre csak egy felhasználó lehet aktív (zöld keretben jelenik meg a név és a pipa jel), így ha a bal oldalról feladatot húz a naptárba, akkor ő lesz a feladat felelőse, és az ő számára ütemezi a feladatot. Ezért a feladatok ütemezése előtt győződjön meg arról, hogy a megfelelő felhasználót jelölte-e ki, különben felülírja a feladat felelősét és más naptárában jelenik majd meg a feladat. A feladat felelősét gyorsan megállapíthatja, a feladat felső sarkában szereplő ikon alapján.
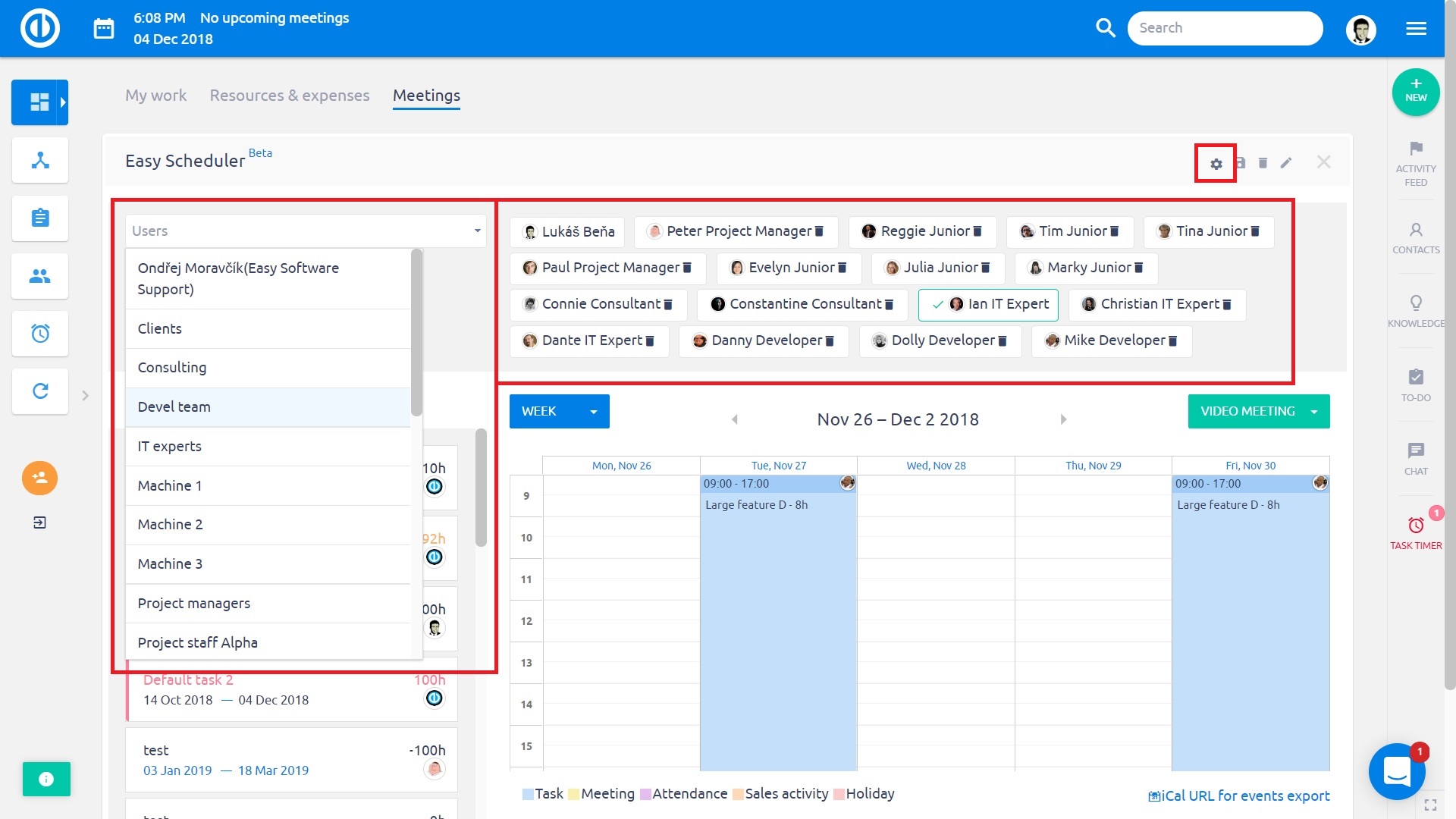
Naptárbejegyzések
Az Naptárben a naptárbejegyzések is megjelennek, ezért ebben a modulban is könnyen létrehozhat új értekezletet és új jelenlét bejegyzést az új feladat létrehozása mellett. Ehhez csak duplán kattintson a naptár megfelelő, szabad helyére, így kijelöli az egész napot/hetet; vagy a bal egérgombot tartsa lenyomva addig, amíg kijelöli az esemény hosszát az adott napon belül. Engedje fel a gombot, majd a felugró ablakban válassza ki, hogy milyen típusú bejegyzést akar rögzíteni (értekezlet, feladat, jelenlét). Ha többet is kiválaszt (pl. értekezlet, jelenlét), akkor ugyanarra az időszakra 3 egymást fedő bejegyzést hoz létre, amelyek megjelennek a naptárban.
A jelenlét bejegyzések közül csak azok jelennek meg az Naptárben és a Naptárban, amelyeknél a beállításokban azt adták meg, hogy nem munkában töltött időnek minősülnek (pl. szabadság, betegszabadság). A munkának számító jelenlétek ezekben nem jelennek meg, csak a Jelenlét naptárban láthatóak. Ennek az az oka, hogy az Naptár és a Naptár az események ütemezését szolgálja – ehhez a távolléteket látni kell, viszont az összes jelenlét bejegyzés áttekintésére a Jelenlét naptár szolgál.
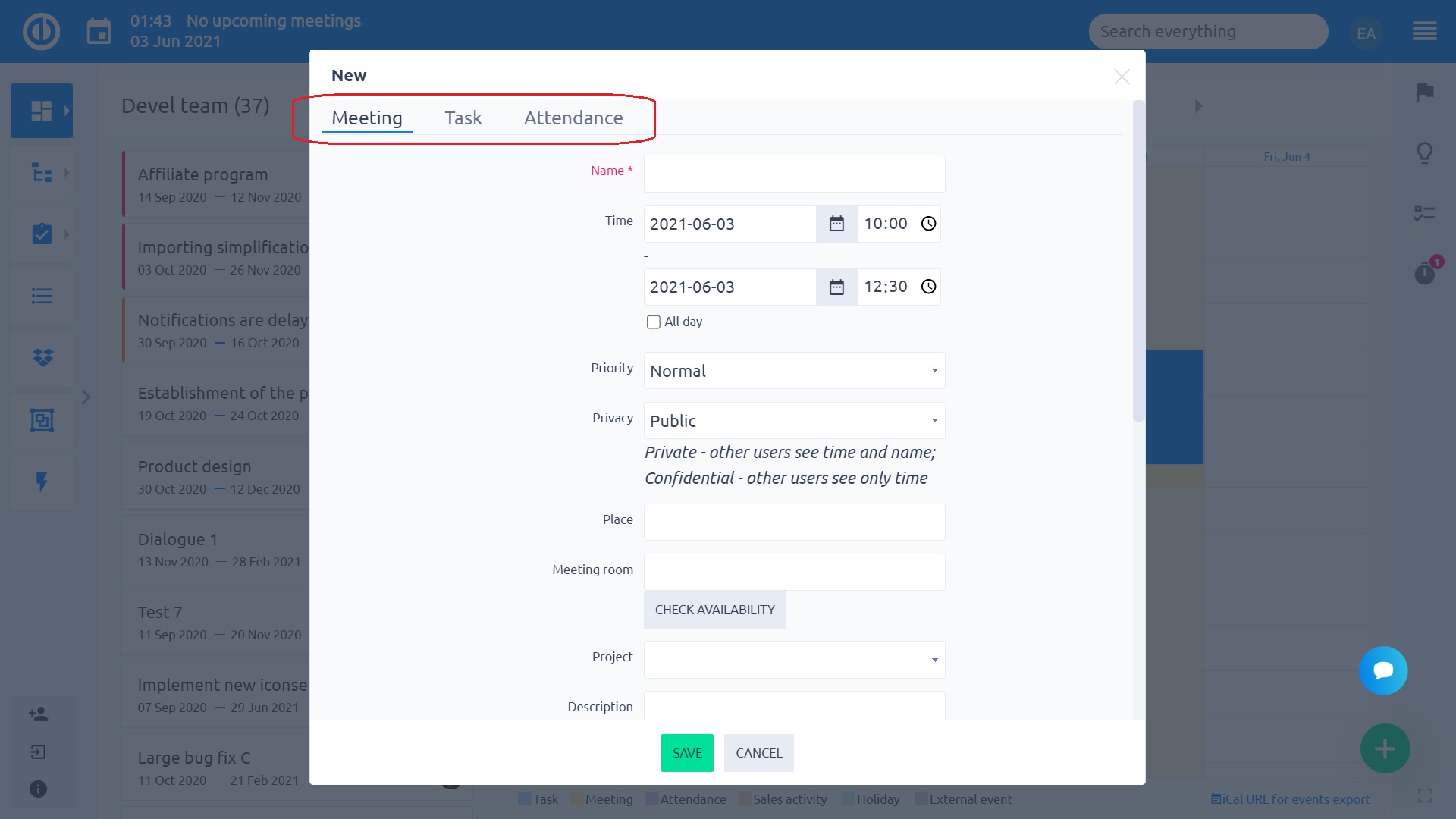
Naptárbejegyzések exportálása és importálása
Ha exportálni szeretné a naptárbejegyzéseket egy másik iCal-kompatibilis naptárba, akkor csak kattintson a modul jobb alsó sarkában lévő „iCal URL az események exportjához” linkre. A felugró ablakban QR kódként és másolható linkként is megjelenik a naptárja URL linkje. Az értekezleteket és jelenlét adatokat mindenképp tartalmazza a naptár, a feladatot pedig a jelölőnégyzet segítségével adhatja hozzá. Ennek megfelelően módosul a link is, amelyet megoszt a másik naptárral. A generált linket ossza meg más Easy Project rendszerrel vagy más iCal-kompatibilis naptárral. Ezt a kiválasztott rendszer Naptár importálása menüjében kell majd beillesztenie.
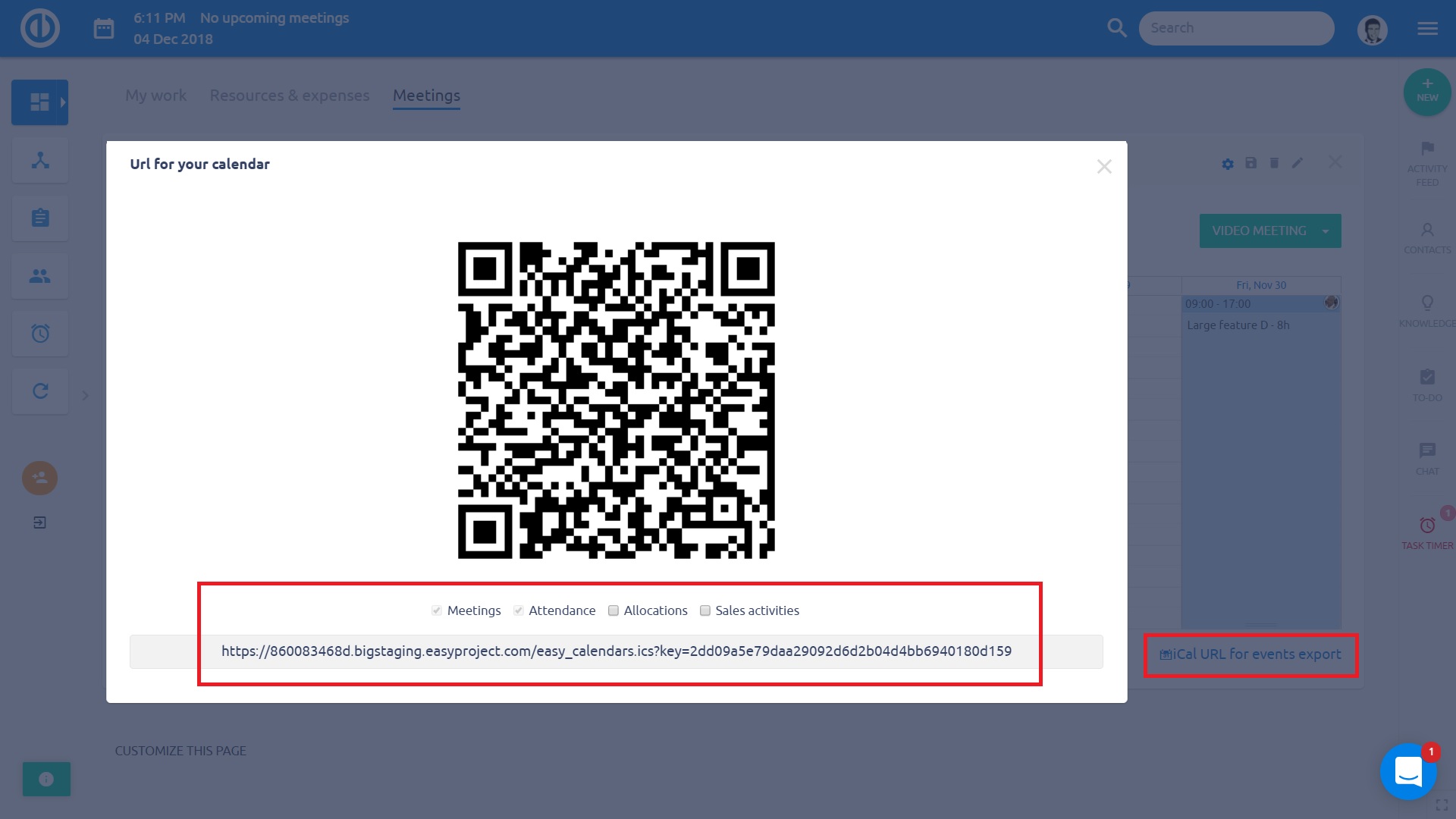
Külső i-Cal kompatibilis naptár importálásához nyissa meg az Naptár beállítását, és a Külső naptárak listájára kattintva válassza ki a "Naptár hozzáadása" opciót. Adja meg a külső naptár nevét és az url linket az *.ics fájlhoz (ezt a külső naptárból tudja kimásolni).
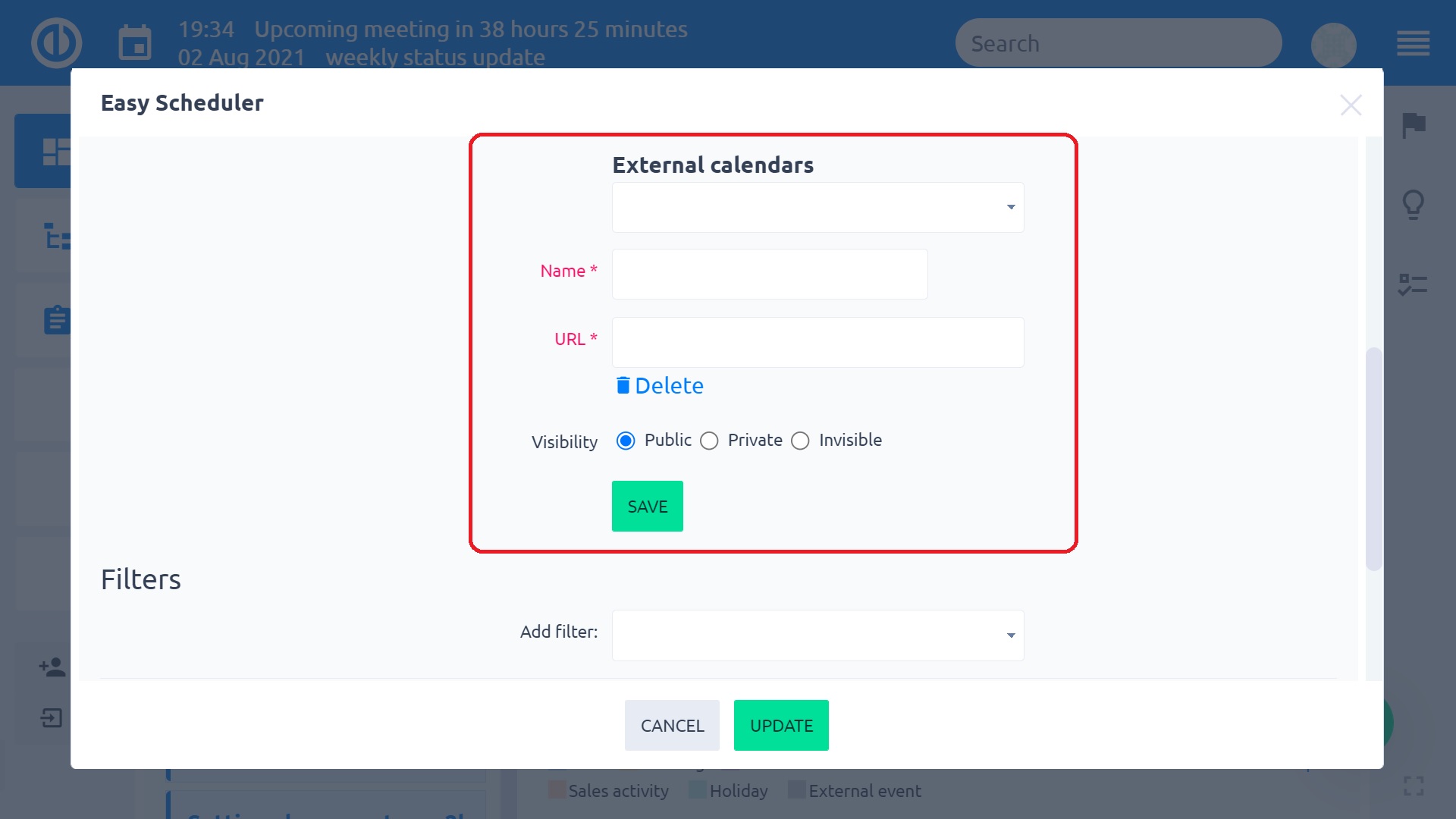
További információhoz olvassa el az iCal szinkronizáció bejegyzést.
Szűrők
Ha a fogaskerék ikonra kattint, akkor megjelennek a modul felső sorában azok a mentett szűrők, amikkel egy kattintással átválthatja a megjelenített feladatokat és felhasználókat. A fogaskerék melletti floppy ikonra kattintva új szűrési feltételt menthet el, így gyorsan tud a különböző nézetek között váltani.
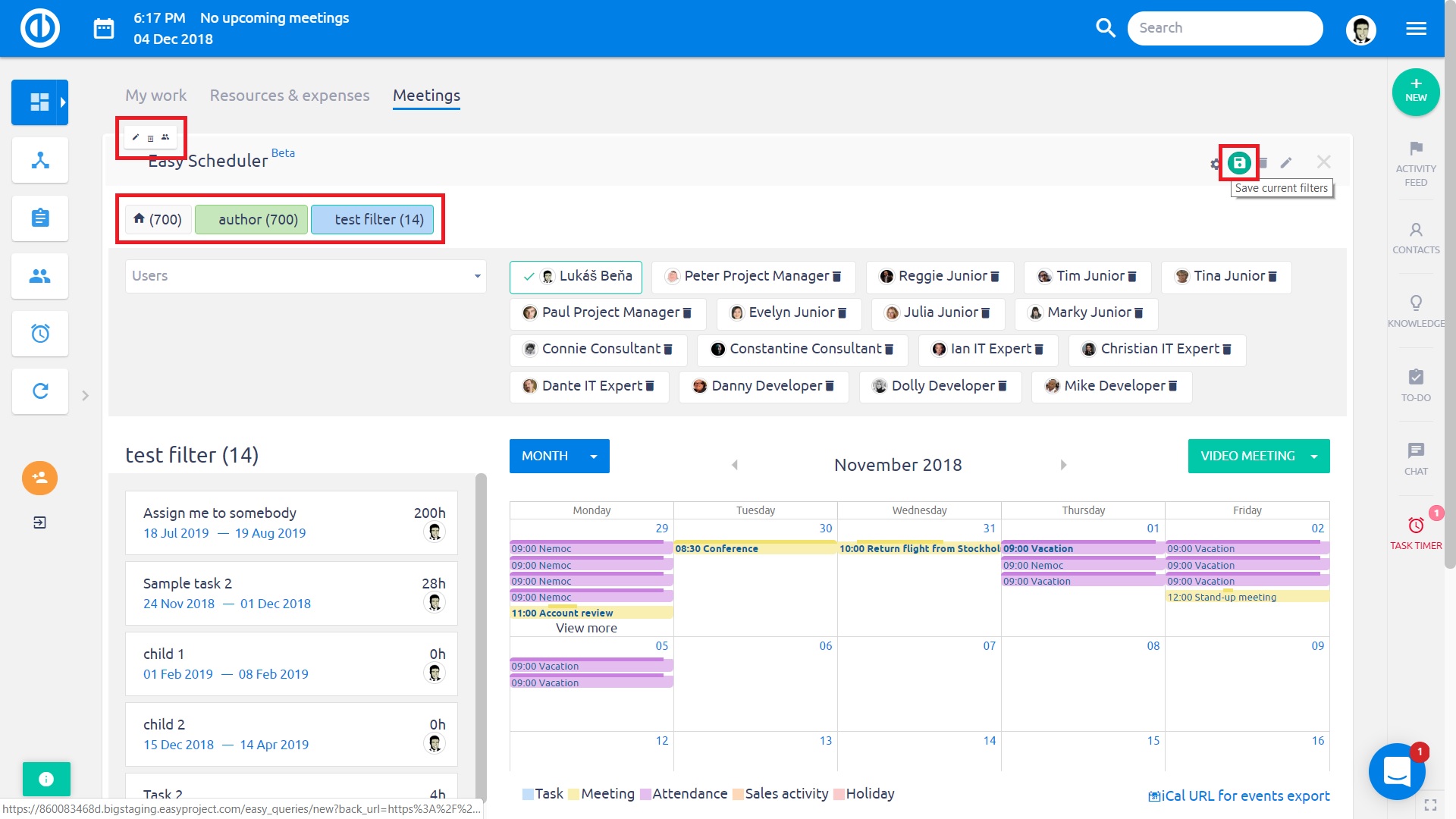
Feladatok felugró ablak nézete
A feladat részletes nézete felugró ablakként is elérhető, így nem kell az adatlapot új böngészőablakban megnyitnia, ha áttekintené vagy szerkesztené az értékeket. A felugró ablakban minden olyan információt megtalál, ami a részletes adatlapon a különböző szakaszokban és menükben elérhető. A legfontosabb előnye, hogy nagyon gyorsan és könnyen tudja frissíteni a feladatokat. Ennek megnyitásához csak kattintson az Naptárben a megfelelő feladatra.
Az alábbi ábrán a felugró ablakot látja. A felugró ablakban a jobb oldalon szerepelnek az egyes szakaszok, amiket szerkeszthet. Ha rákattint, az adatlap megfelelő helyére ugrik a kép. Az alábbi lehetőségek közül választhat: részletek, leírás, hozzászólások, mellékletek, eltöltött idő, munkatárs, címkék, alfeladatok, szülőfeladatok és kapcsolódó feladatok.
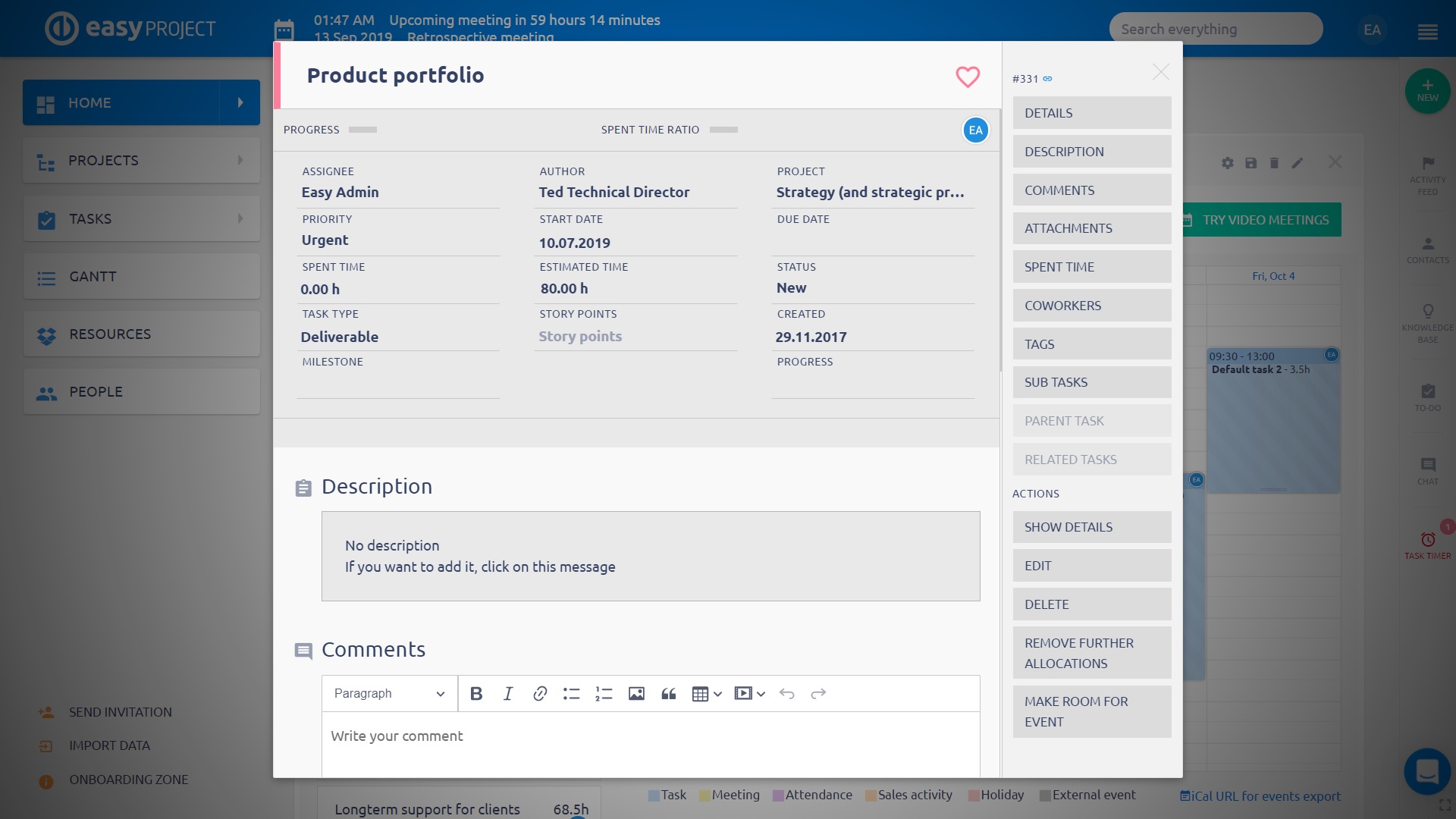
Természetesen a nézeten az összes mező szerkeszthető, így gyorsan szerkesztheti az adatokat, vagy kiegészítheti a szöveges mezőket, csak kattintson a megfelelő mezőre.
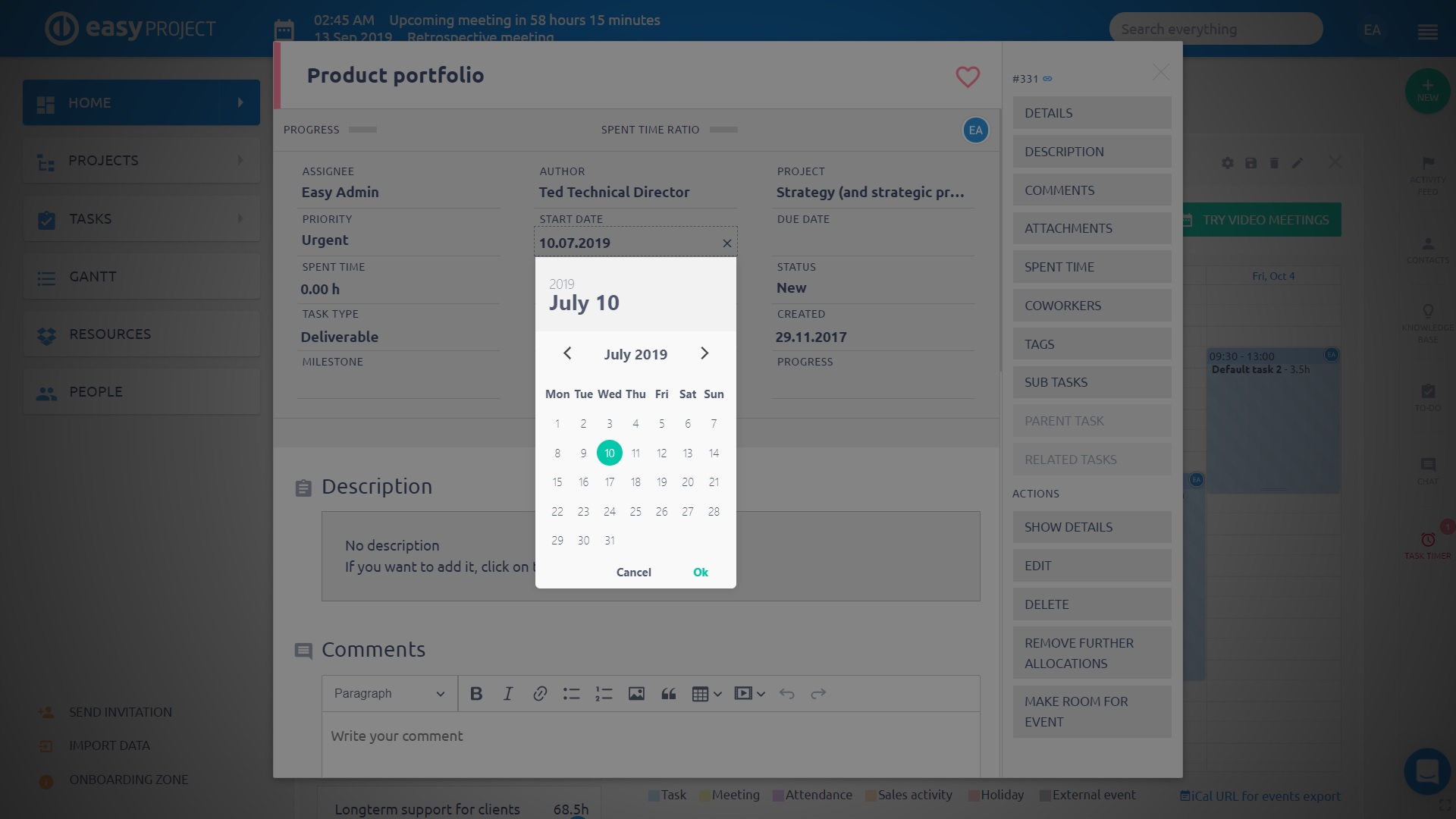
Szerepkörök és engedélyek
A Több menü » Adminisztráció » Szerepkörök és engedélyek menüben a Gantt és Erőforráskezelés szakaszhoz kapcsolódik az Naptár használata. Válassza ki a megfelelő szerepkört és adja meg a globális, személyes és projekt szintű jogokat a megtekintésre, szerkesztésre. Egyes jogosultságokat a workflow szabályozhat, például a csak olvasható mezőket az Naptárben sem szerkesztheti a felhasználó.
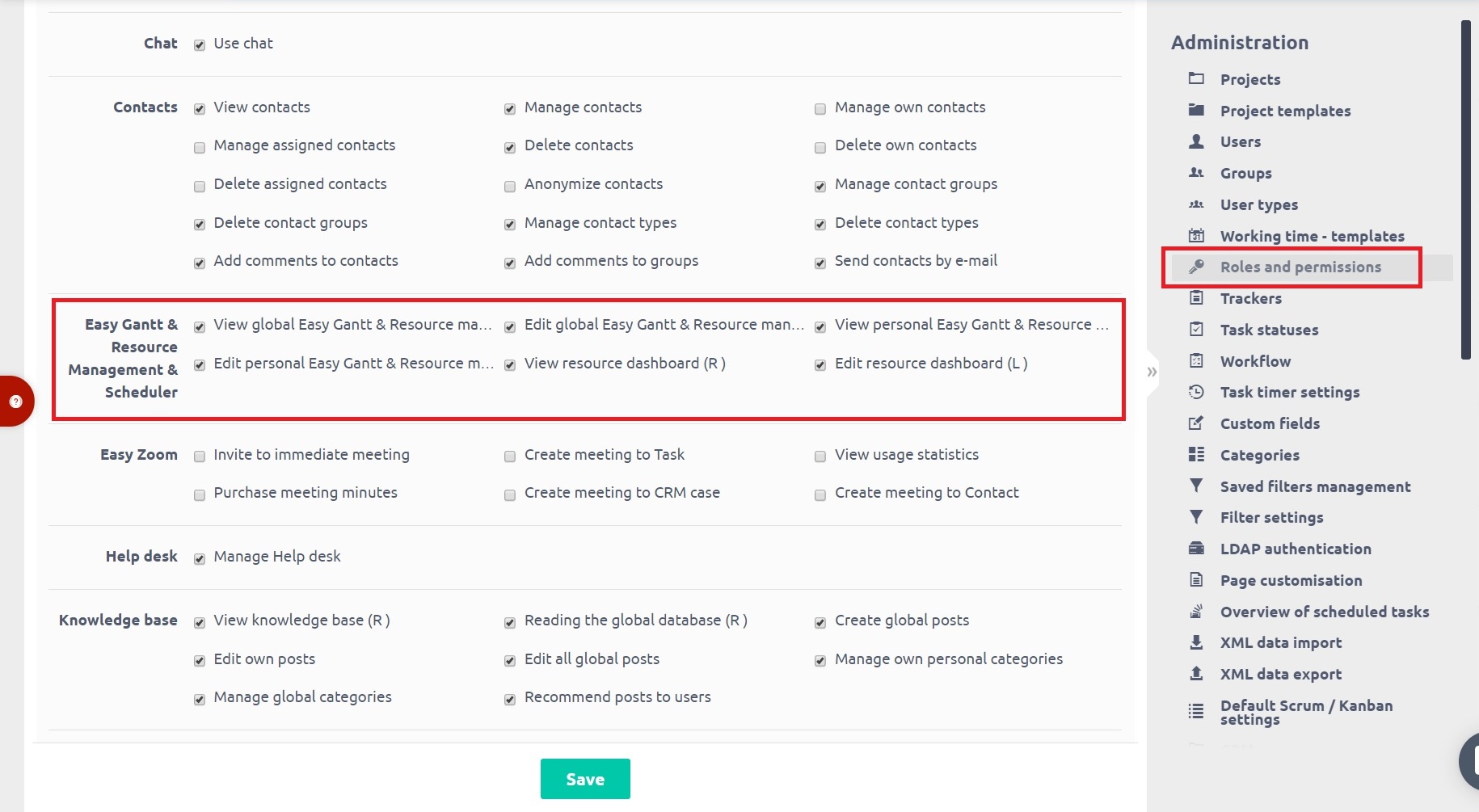
Azok a felhasználók, akiknek nincs jogosultsága a feladatok megtekintésére (Több menü » Adminisztráció » Szerepkörök és engedélyek » Feladatok nyomonkövetése) az Naptárben látják az allokációt, viszont nem látják a feladat nevét, és nem tudják megnézi a feladat részletes nézetét. Számukra minden feladat névtelen. Az értekezletek közül pedig azokat látja a felhasználó, amelyek részvevői olyan felhasználó típushoz tartoznak, amelyet láthat. Ez a Több menü » Adminisztráció » Felhasználó típusok » Láthatósági beállítások résznél adható meg.
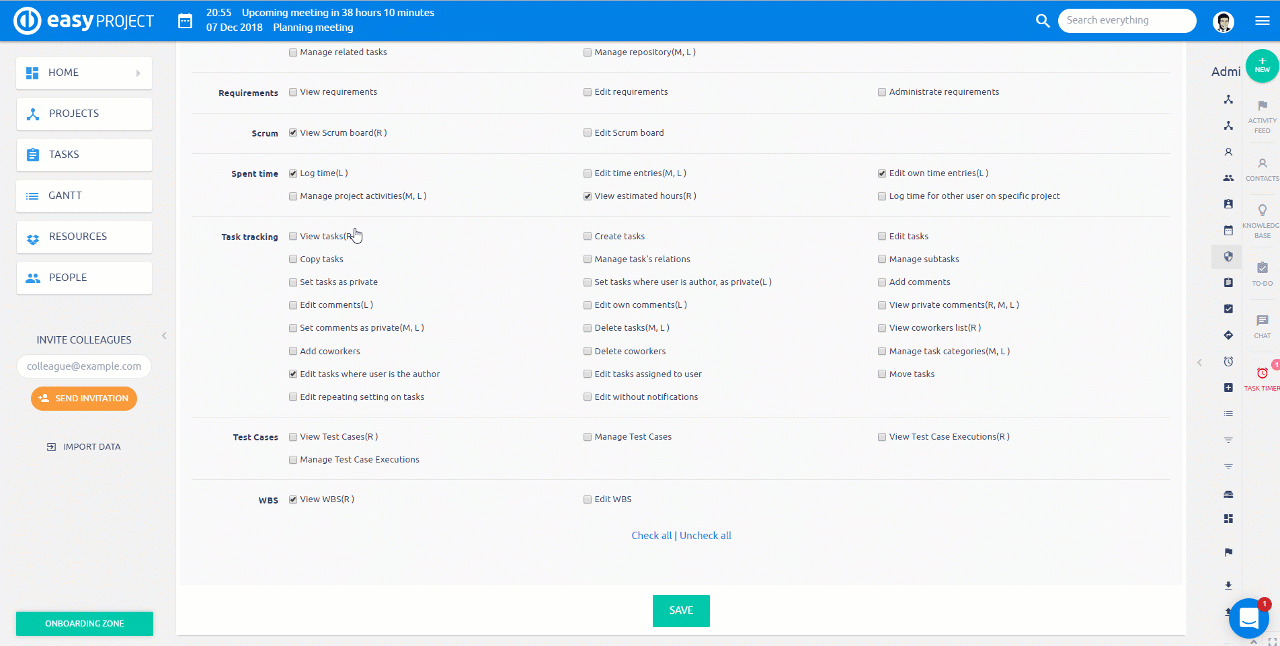
Megjegyzések
- Az Naptárt nem tudja olyan feladatok ütemezésére használni, amelyeknek a felelőse egy csoport. Ezek nem jelennek meg a naptárban.
- Az Időintervallum megadásakor figyeljen arra, hogy az Naptárben és a Munkaidő naptárban ne állítsa az időpontot éjfél utánra (pl. 22:00-06:00) mert ebben az esetben nem jeleníti meg az adatokat.
A felhasználóknál megadott eltérő időzónák az alábbi módon hatnak az Naptárre:
- Értékesítési tevékenység (v11-tól már nem része az Naptárnek): Ha az Naptárben hozza létre az értékesítési tevékenységet, akkor a rendszer szerinti alapértelmezett időzóna alapján adja meg az időpontot. Ez a mentés utána minden felhasználónak a saját időzónájának megfelelően fog megjelenni. Ha értekezletet is létrehoz az értékesítési tevékenységhez kapcsolódóan, akkor az mindig a rendszer alapértelmezett időzónája alapján jelenik meg.
- Jelenlét: Ha az Naptárben hozza létre a jelenlét bejegyzést, akkor a rendszer szerinti alapértelmezett időzóna alapján adja meg az időpontot. Ez a mentés utána minden felhasználónak a saját időzónájának megfelelően fog megjelenni.
- Értekezlet: Ha az Naptárben hozza létre az értekezletet, akkor a rendszer szerinti alapértelmezett időzóna alapján adja meg az időpontot. Ez a mentés utána minden felhasználónak a saját időzónájának megfelelően fog megjelenni.
- Feladatok: A feladatok ütemezése mindig a rendszer alapértelmezett időzónája alapján jelenik meg, függetlenül a felhasználónál megadott időzónától.
