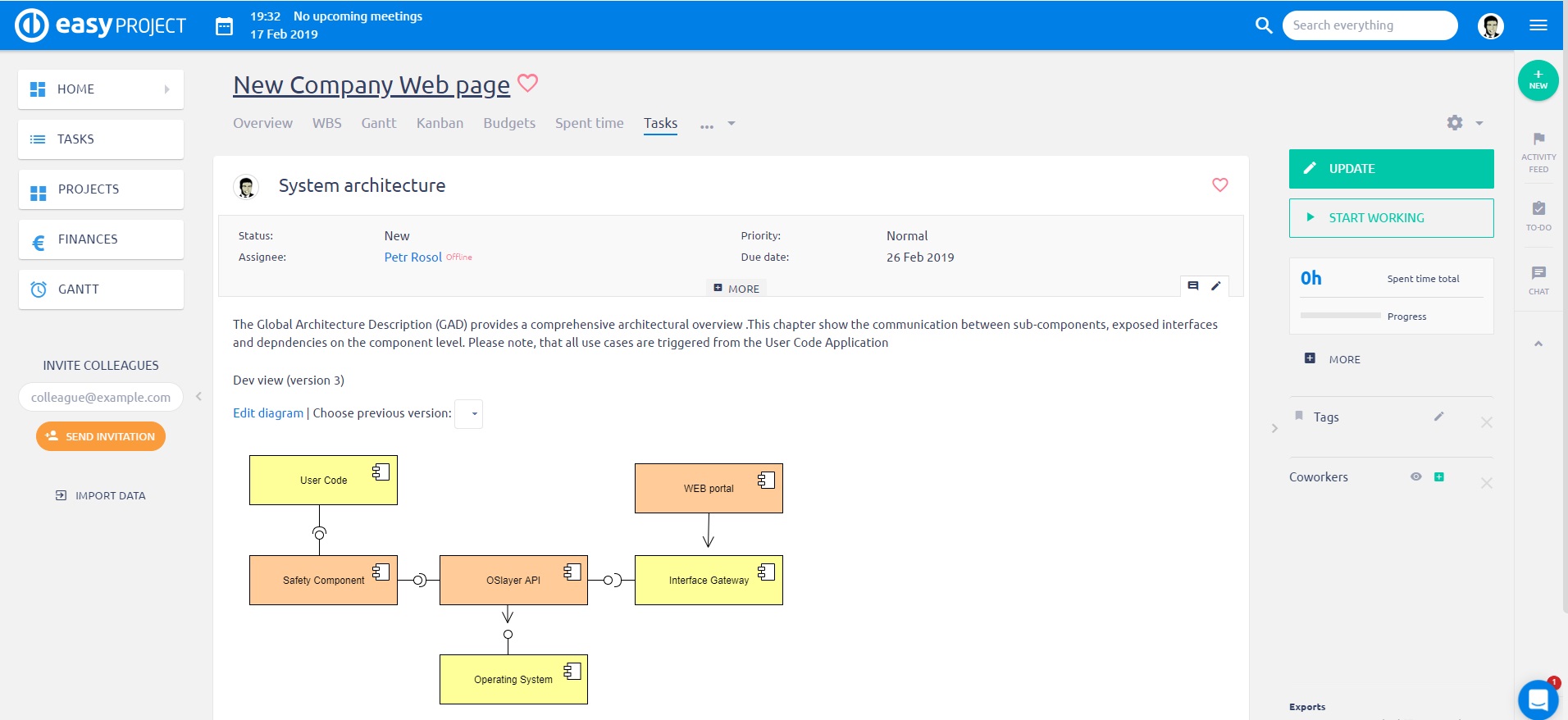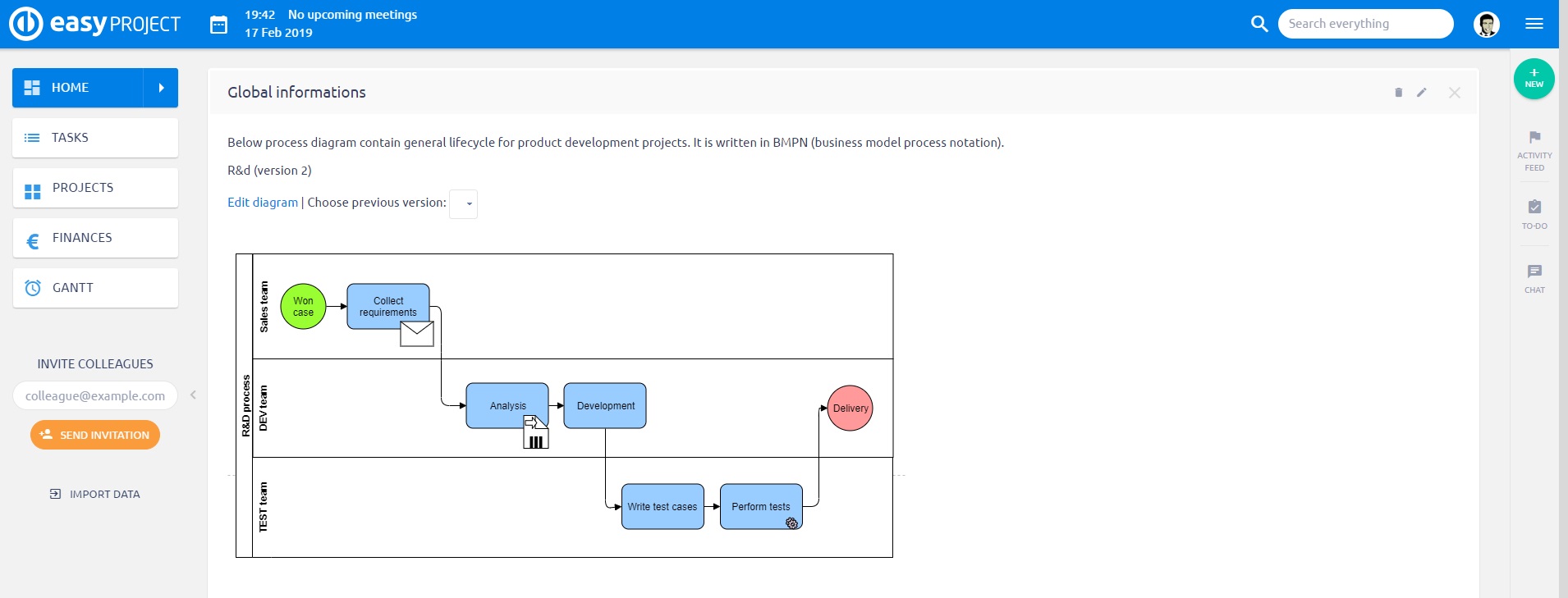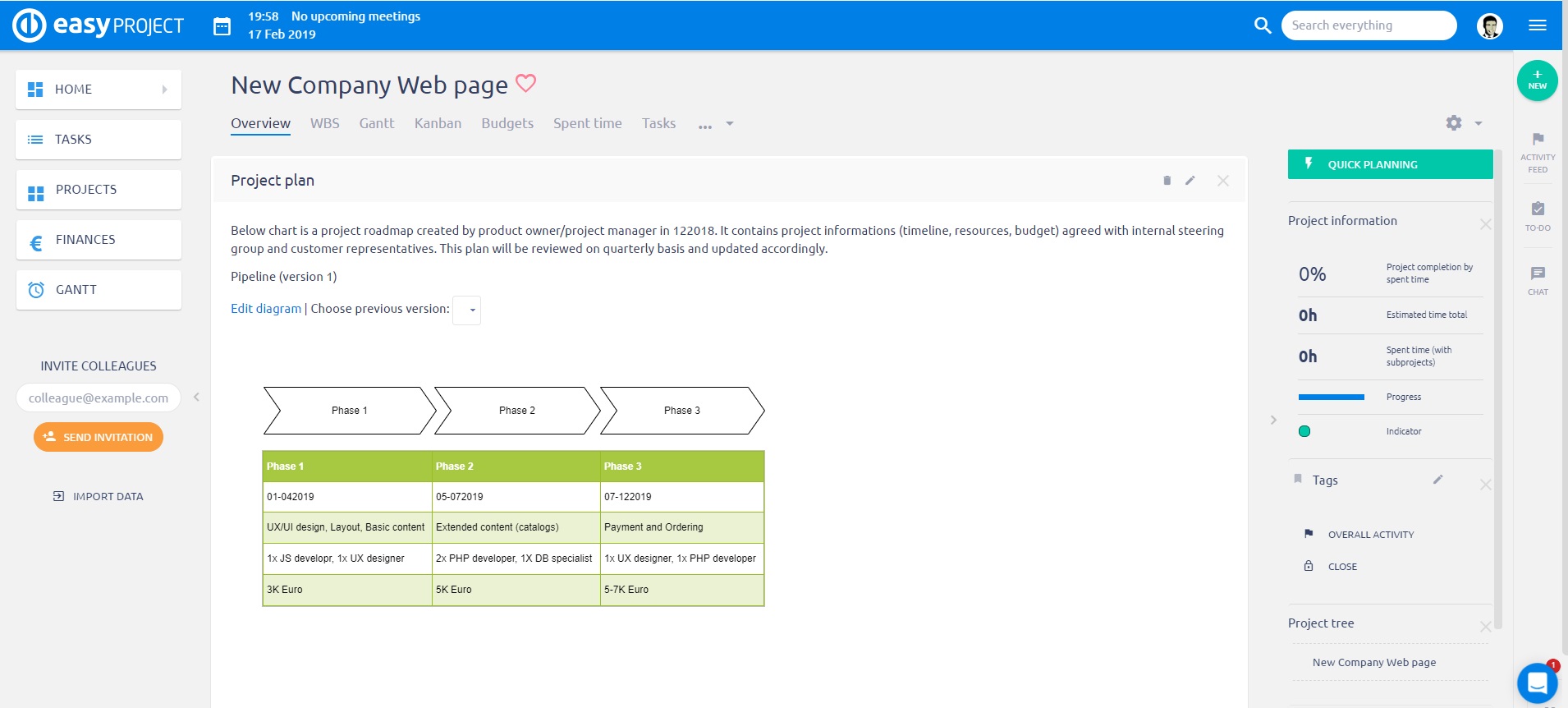Diagramok
Diagramok
Create powerful UML or other diagrams right within your tasks, dashboards, knowledge base, requirements or test scenarios. Edit and update diagrams without the need of any other software. Draw.io alternative is integrated right within Easy Project.
Áttekintés
Diagrams stand for a symbolic representation of information according to a used visualization technique. Visual diagrams are important because they aid in the understanding of complex systems, which helps you easily drive projects to successful ends. Easy Project is a project management software to help you implement your diagrams and keep projects on track.
Hogyan használja a funkciót
First of all, make sure your particular user role has permission to manage Diagrams. This can be set in Administration > Roles and permissions > select a role > Global permissions > Manage diagrams.
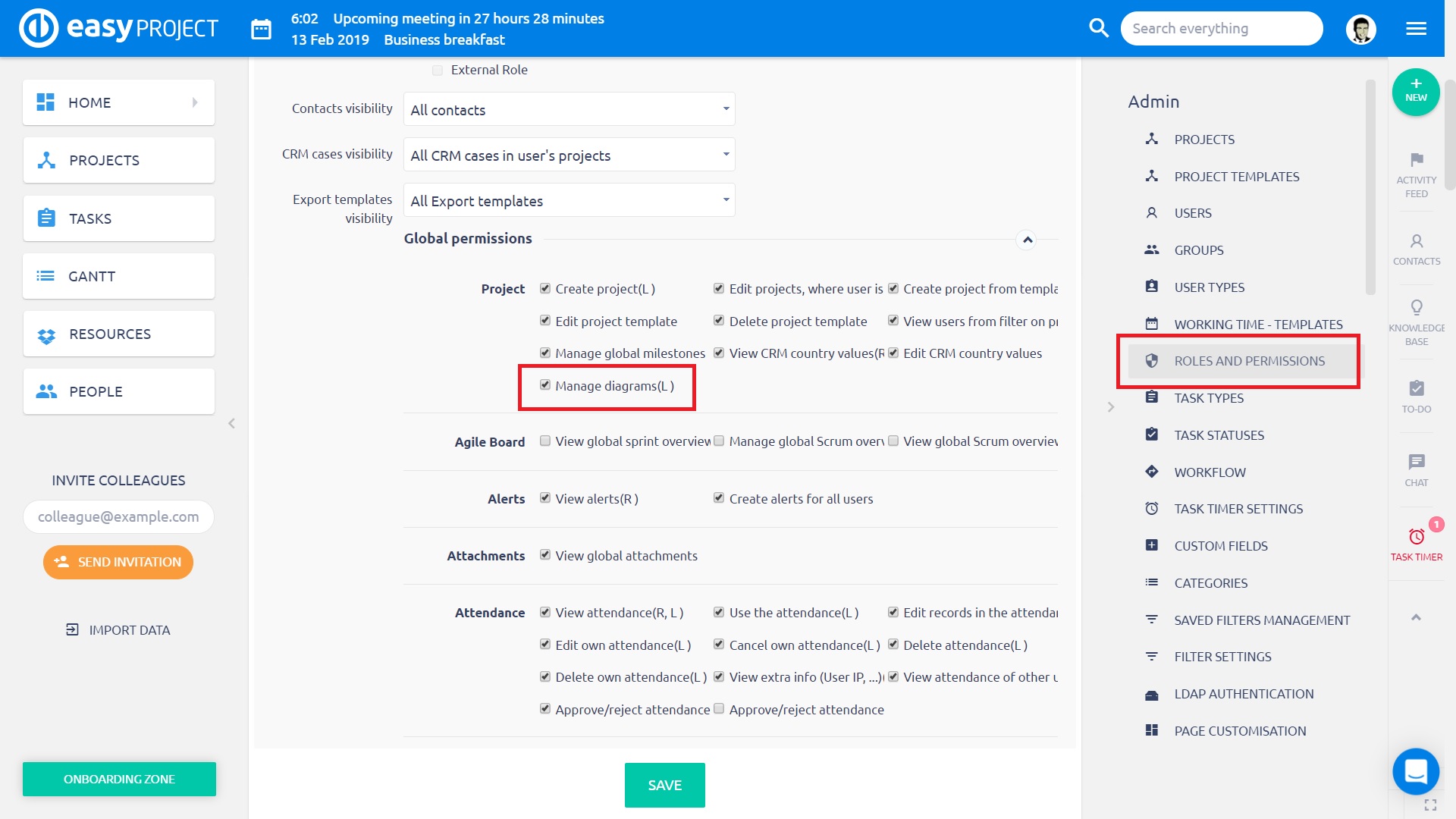
Diagrams feature can be accessed via Diagram button in any HTML editor toolbar of Easy Project. You can find this button when editing tasks, projects, noticeboards just like any other place with HTML editor available.
In the Easy Project version 11, the Diagrams button is accessible from the More menu in the sidebar.
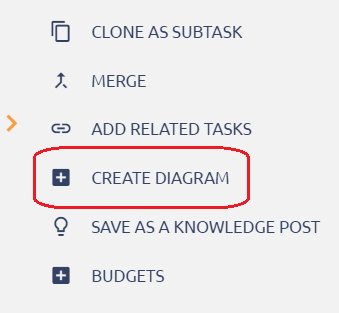
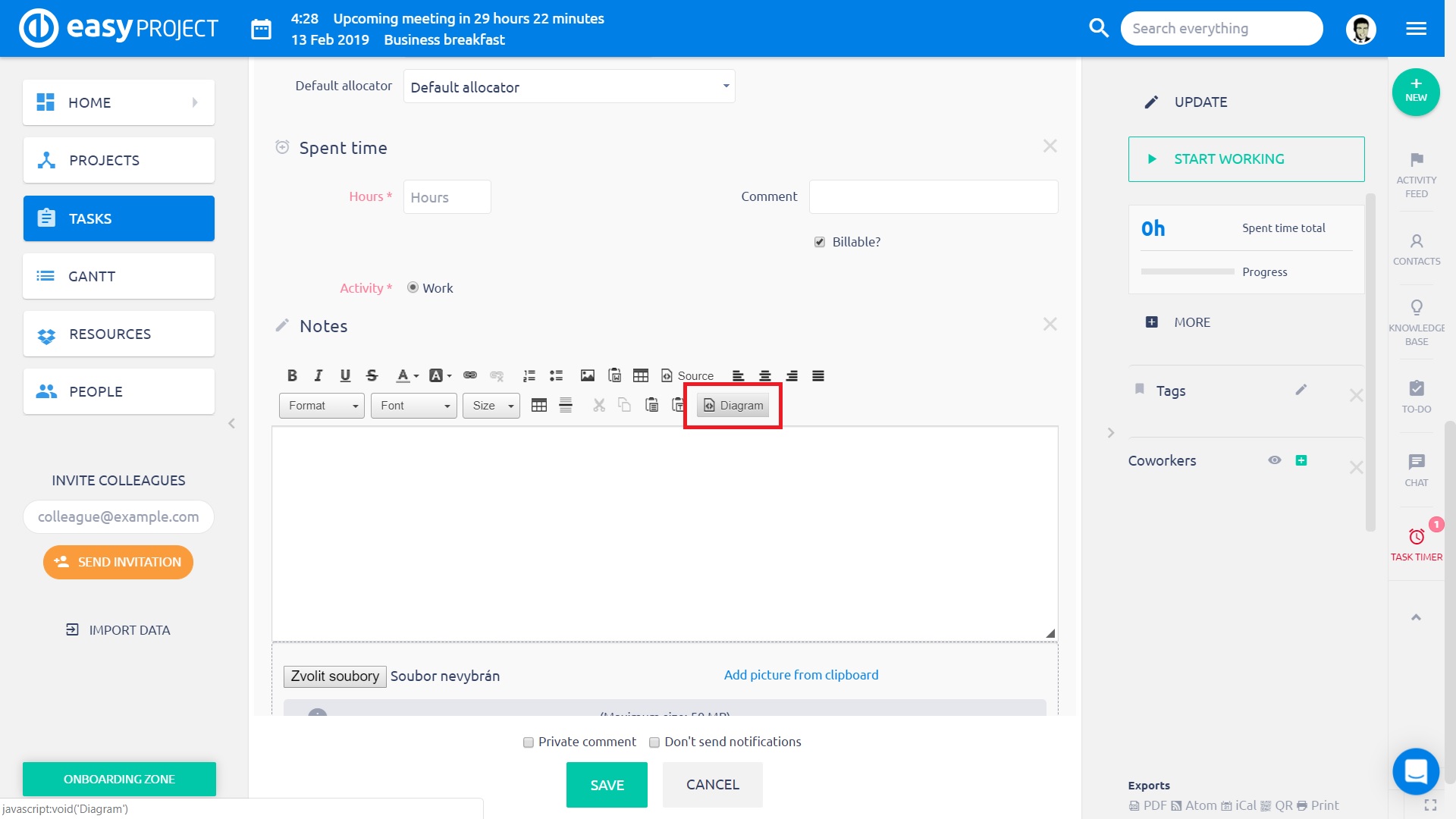
To create a new diagram, click on the button and enter the name of the diagram.
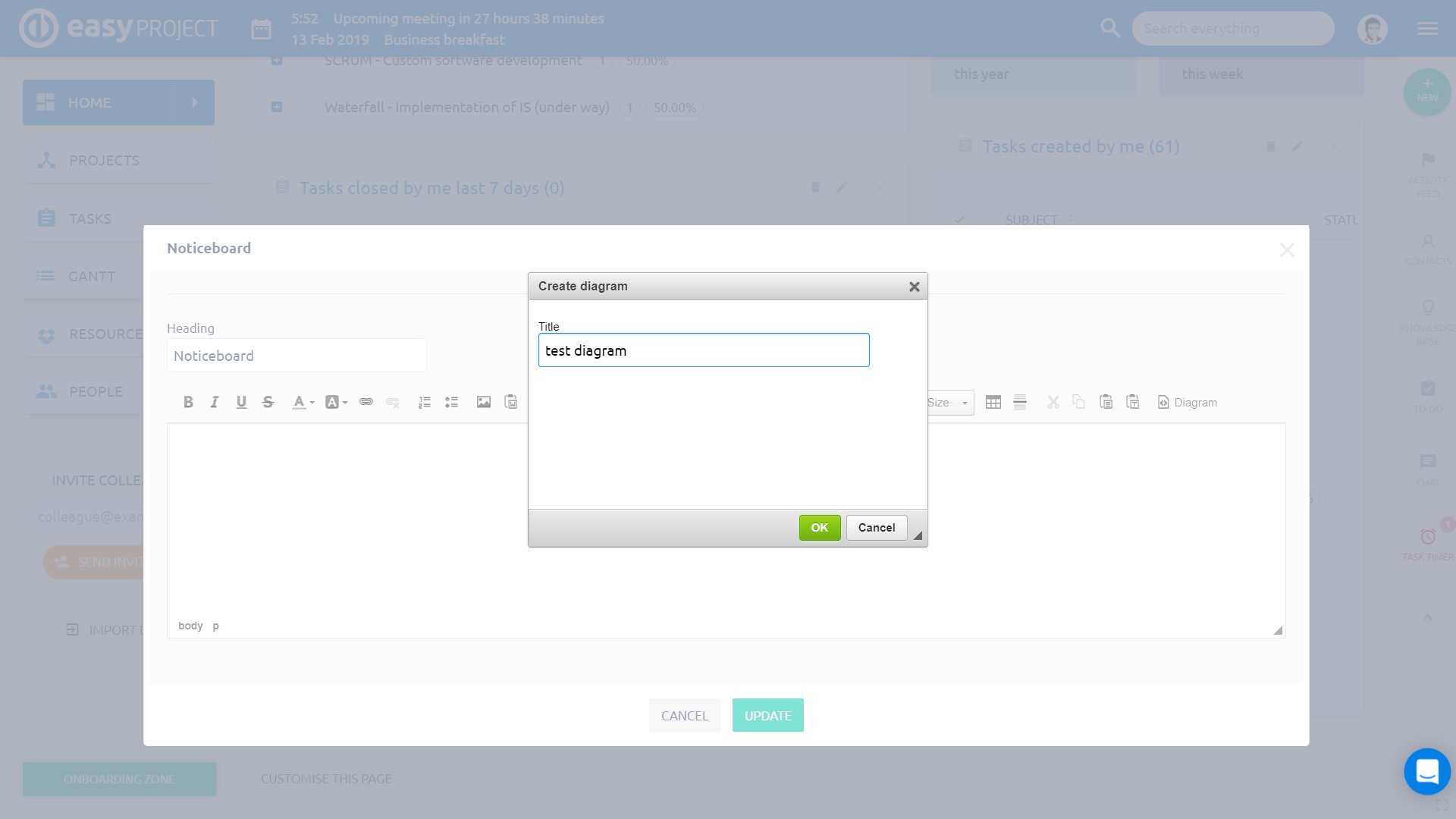
Use the editor to draw your diagram. Drawing tools and shapes can be found in the left sidebar, including "search shapes" field. Colors, styles, and sizes can be customized in the right sidebar. Basic diagram options like File, Edit, View, Arrange, Extras, and Help can be found in the top menu, while the canvas format/view can be customized in the second line from the top. When you finish drawing, don't forget to save your diagram using the green button in the top right corner.
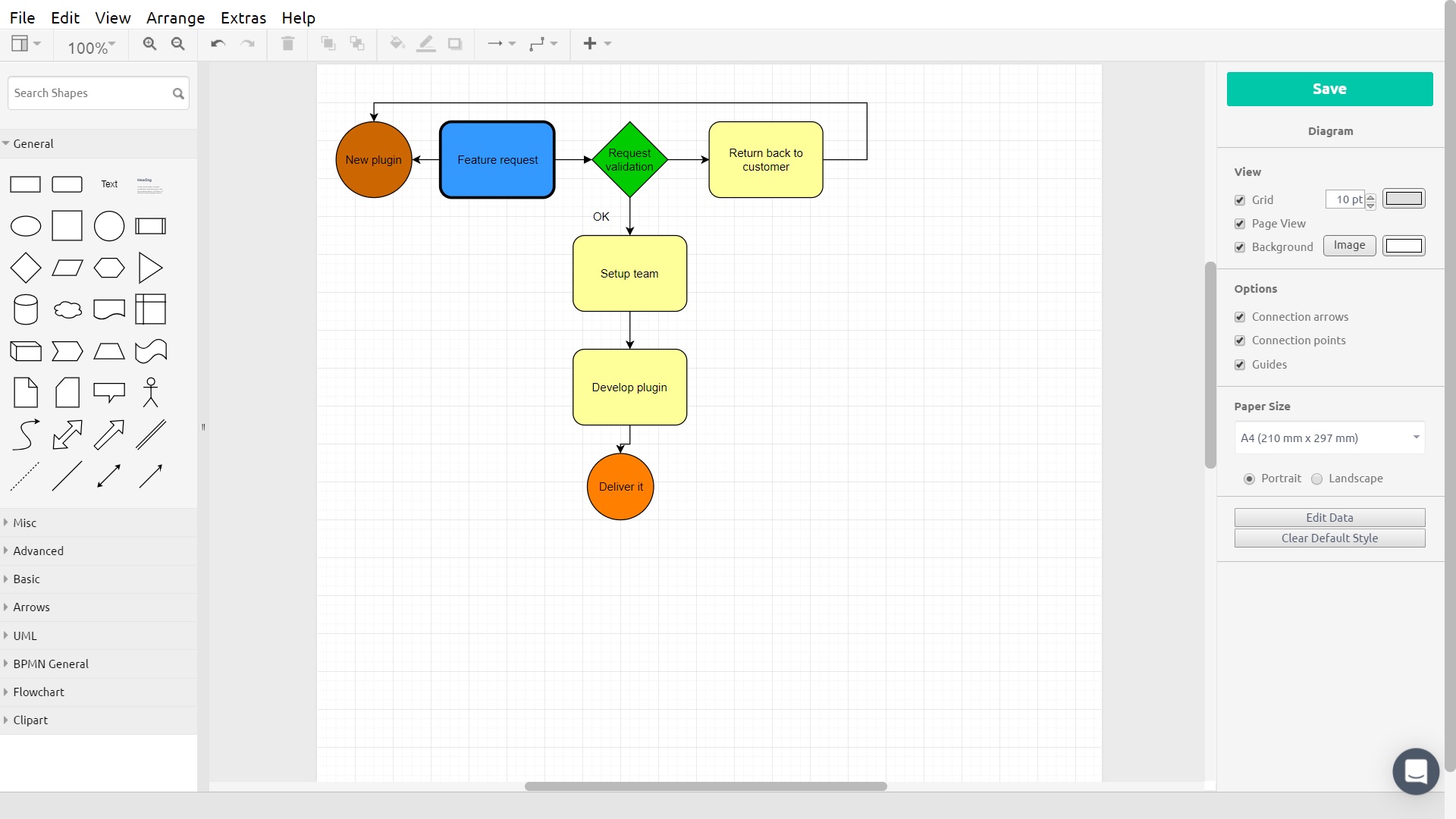
To import a diagram, go to File > Import > select an XML file with the diagram > click on the Import button. To export a diagram, go to File > Export > select a format, name, and other attributes of the exported diagram > click on the Export button (as for March 2019, the export feature is still under development).
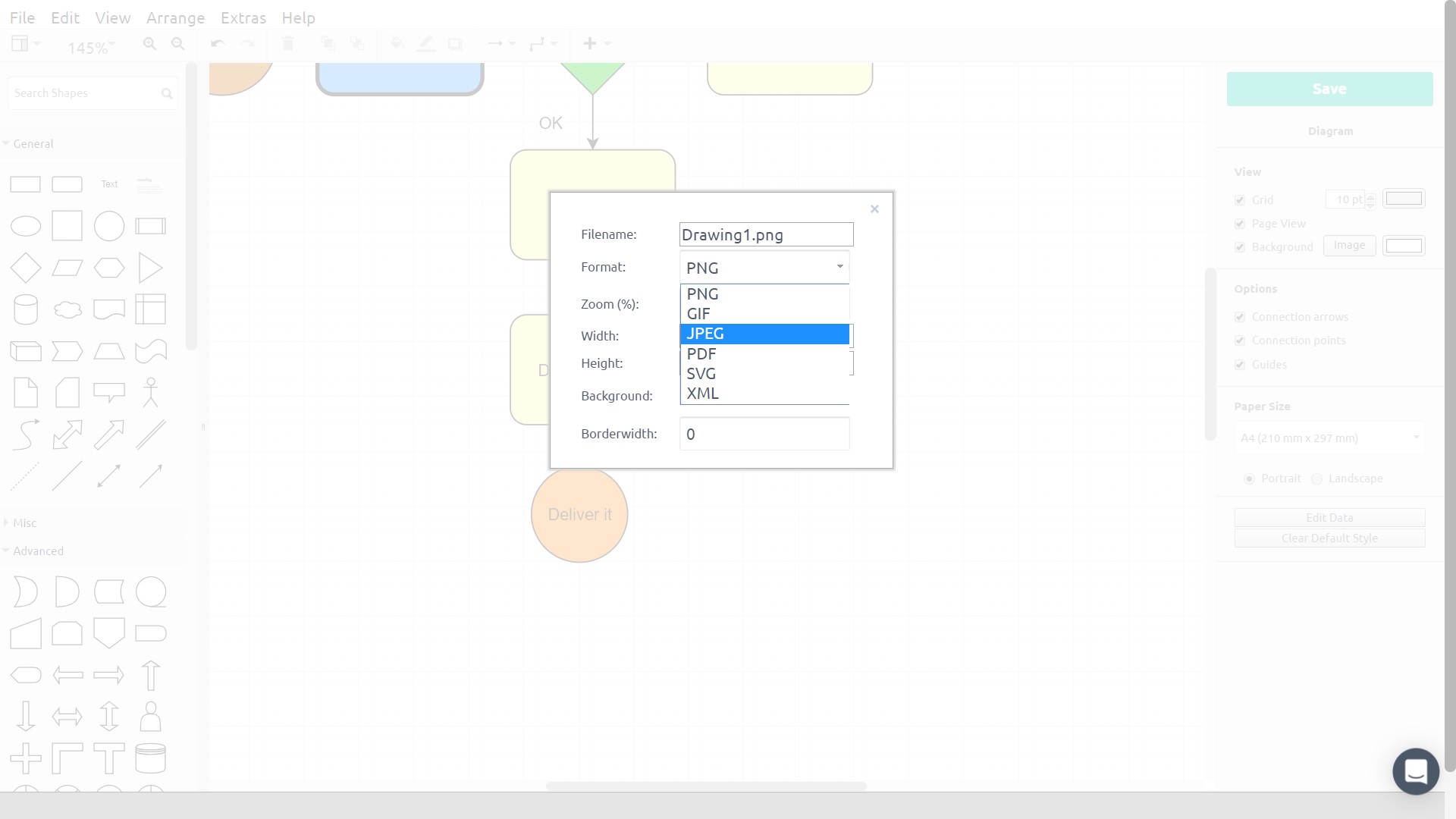
Each diagram is saved under its specific name, and it automatically shows in the field where it was created. To add or remove a diagram from the field, simply add or remove the text in the following format.
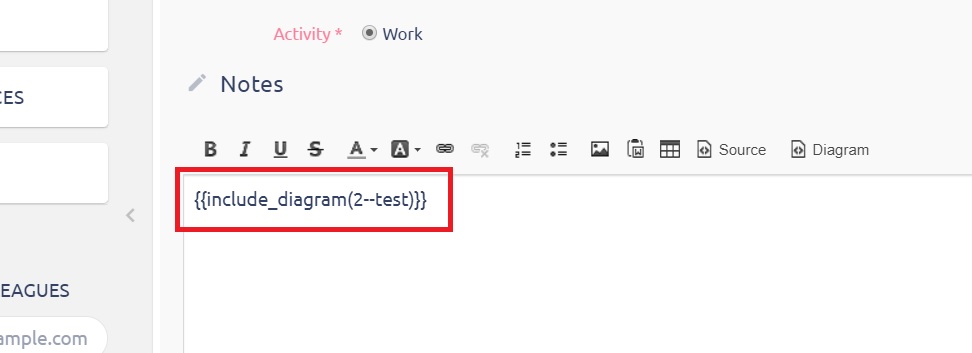
A diagram created on a task is automatically saved as an image attachment of that particular task. To edit an existing diagram, just click on the "Edit diagram" button just above it. To revert back a previous version of the diagram, simply choose one from the drop-down list.
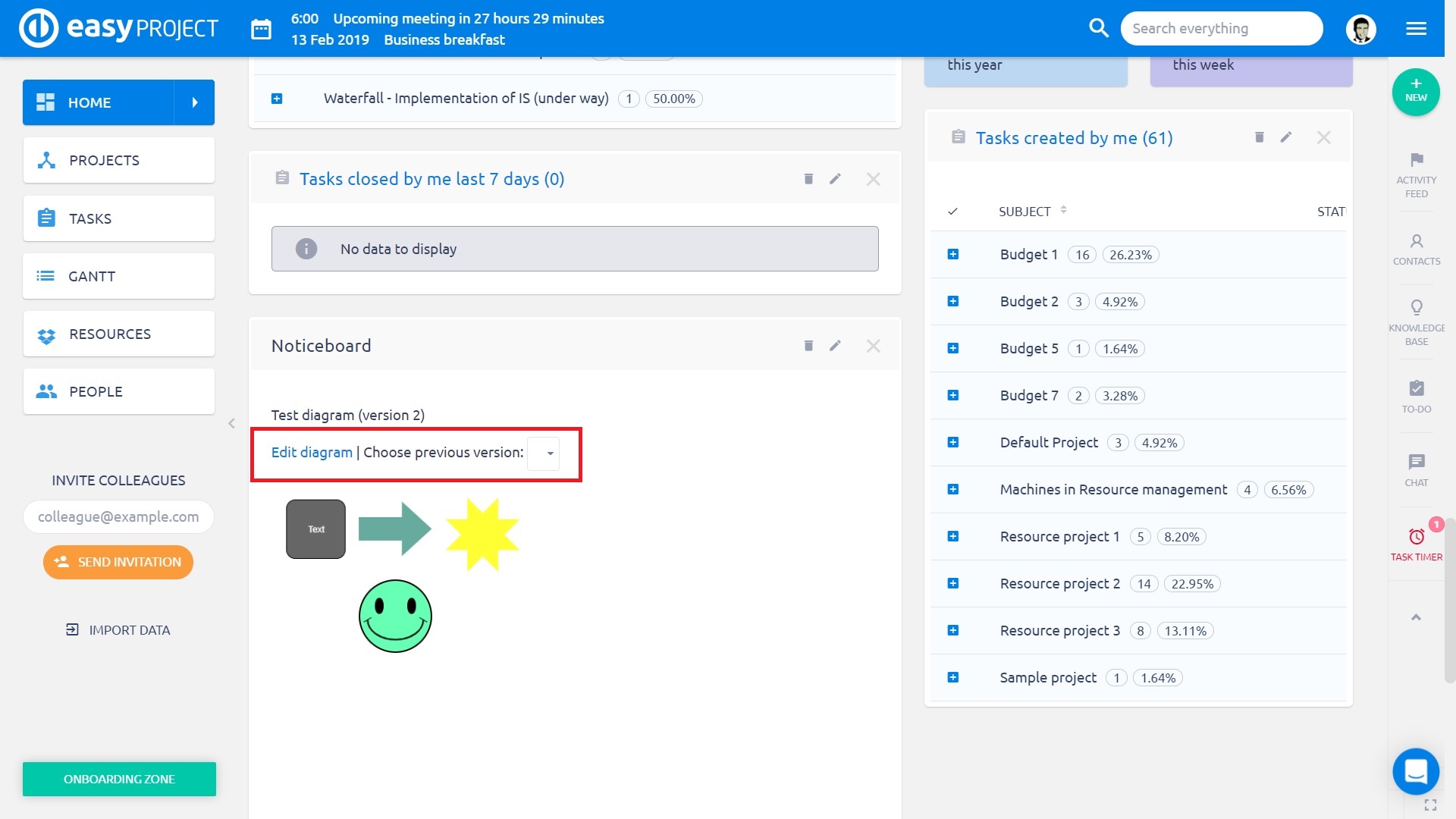
Példák