Egyedi mezők
Egyedi mezők
Bemutató videó
Áttekintés
Alapértelmezett egyedi mezők
Lista (függő)
Egyedi mezők képlettel
Általános egyedi mező tulajdonságok
Megjegyzések
Áttekintés
Az egyedi mezőket a Több menü » Adminisztráció » Egyedi mezők menüben kezelheti. A rendszer minden adattípusához létrehozhat egyedi mezőket, ehhez kattintson a jobb felső sarokban lévő, zöld „Új egyedi mező” gombra. Ekkor az alábbi lista jelenik meg – itt válassza ki azt az adattípust, amelyen az új mező megjelenjen.
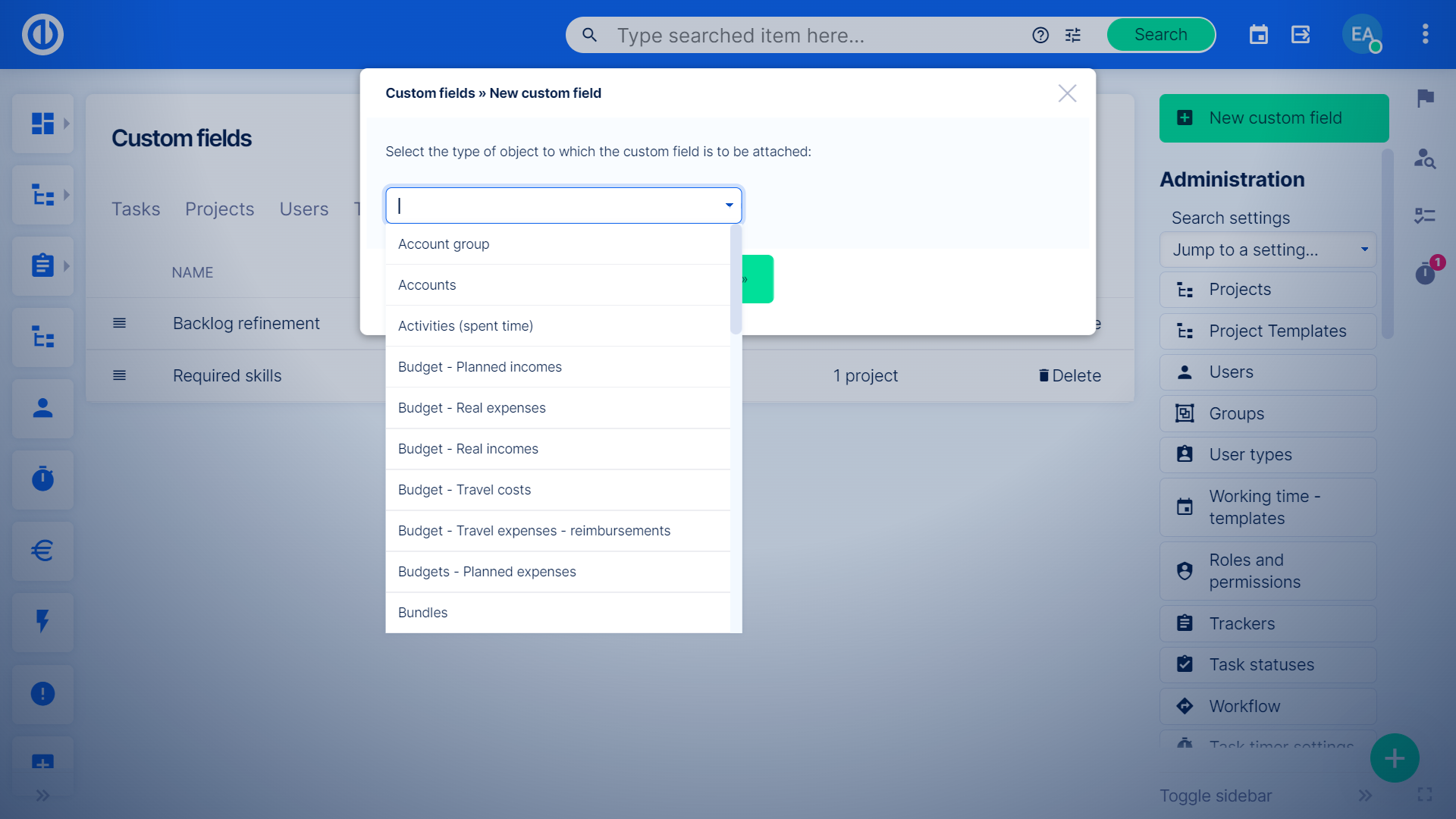
Számos egyedi mező formátum közül választhat:
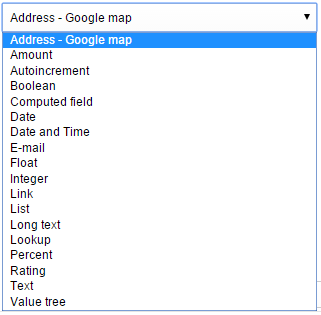
Egyedi mezőkre vonatkozó alapbeállítások:
- Csoport: a gyorsabb tájékozódás érdekében az egyedi mezőket csoportokba rendezheti. Új csoport létrehozásához írja be a csoport nevét a mezőbe. Meglévő csoport használata esetén kezdje el begépelni a nevét, majd a találati listából válassza ki a megfelelőt.
- Min-max hosszúság: a mező karaktereinek min-max hossza (0 érték esetében nincs korlátozás)
- Többszörös érték: ha bejelöli, akkor egynél több értéket is kiválaszthat.
- Lehetséges értékek: a „Lista” formátum esetében adja meg a kiválasztható értékeket. Minden érték egy új sorba kerüljön.
- Alapértelmezett érték: ez jelenik meg, ha nem választ ki más értéket.
Alapértelmezett egyedi mezők
Cím – Google térkép
Ezzel egy olyan mezőt aktivál, amelyben címadatot adhat meg az űrlapokon. Az adatok mentése után a címre rákattintva megjeleníti azt a Google Térképen.
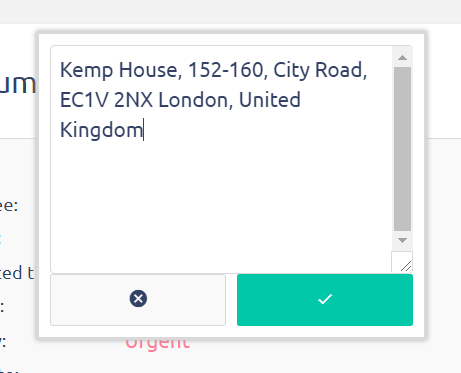
Mennyiség
Ez a mező akkor hasznos, ha valamilyen adat mennyiségét akarja megadni, pl. Ft, db, km.
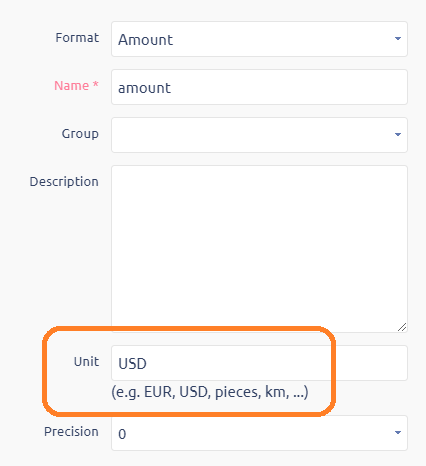
Ezt a mezőt együtt tudja használni a számított mezőkkel (lásd lentebb), így többféle egyedi számításhoz használhatja. Feladat szerkesztésekor így jelenik meg ez a mező – csak adja meg a szükséges értéket.
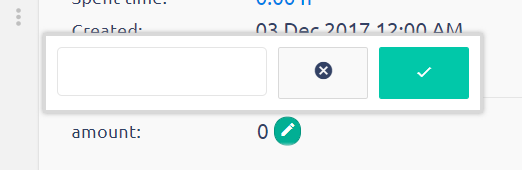
Érték automatikus növekedése
Ez egy numerikus egyedi mező, mindig 1-gyel nő az értéke, amikor új feladatot/projektet stb. vesz fel a rendszerben. Ha elérte a maximumként megadott értéket, az új űrlapokon mindig a kezdőértéket adja meg (általában 1), nem kezdi újra a számolást. A számozást használhatja globálisan (így egy számsort generál), vagy minden projekt vagy feladattípus esetében külön számsort használva. Ehhez válassza ki a megfelelő jelölőnégyzeteket az „Automatikus számlálás ebben” szakasznál.
Az alábbi lehetőségek közül választhat:
- Projekt: a számozás minden projektben a kezdőértékről indul és független egymástól.
- Feladattípus: a számozás minden feladattípus esetében a kezdőértékről indul és független egymástól.
- Projekt és feladattípus: a számozás minden projektben és minden feladattípus esetében a kezdőértékről indul és független egymástól.
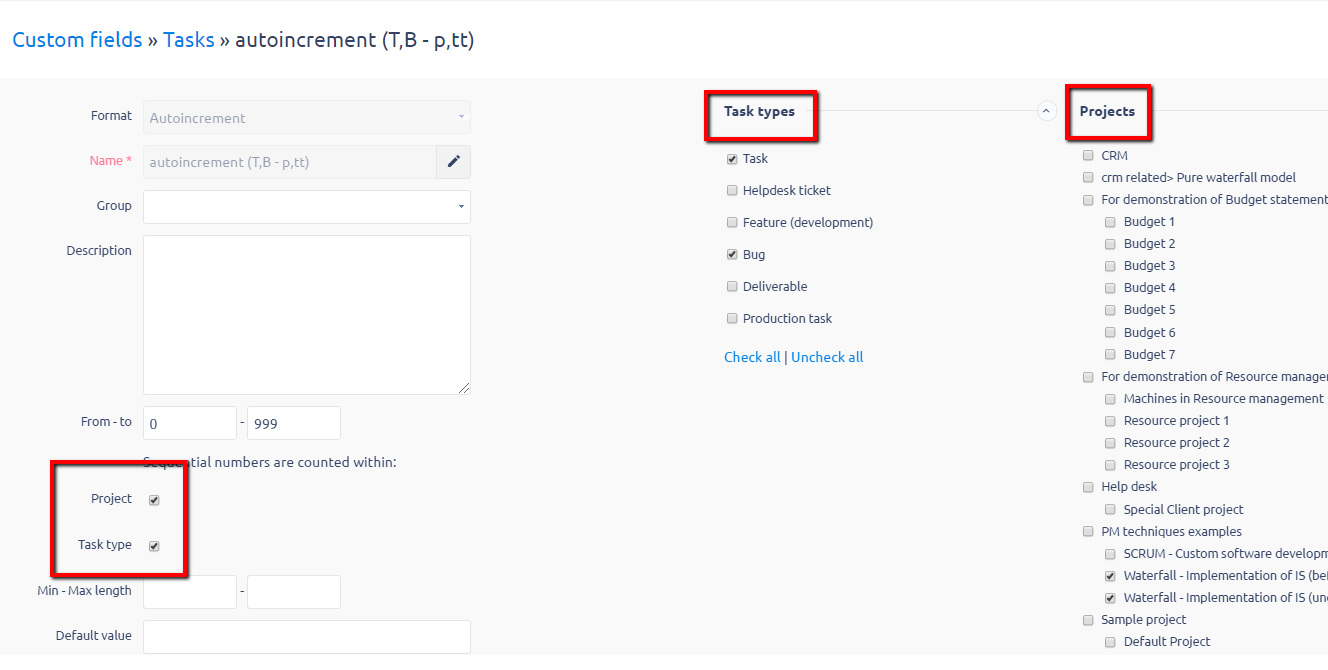
Boolean (Igen/Nem)
Ezt az egyedi mezőt (jelölőnégyzetet) minden olyan esetben használhatja, amikor egy állítás esetében az IGEN vagy NEM érték között választhat.
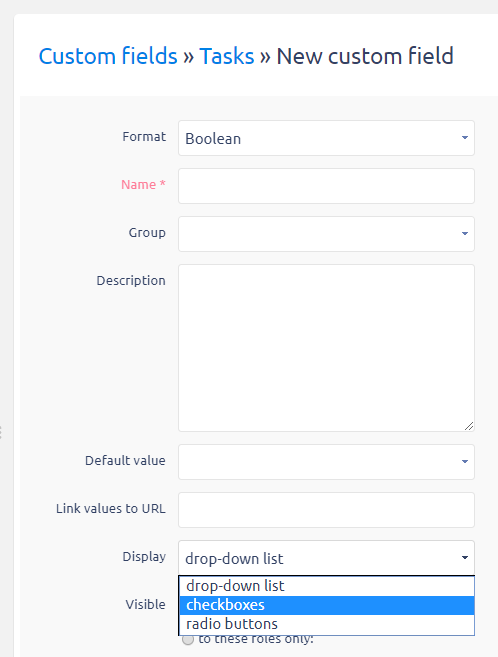
Ezt a mezőt lenyíló lista, jelölőnégyezet vagy rádiógombok segítségével tudja megjeleníteni. A mező neveként bármilyen kérdést feltehet, pl. Sikeres a teszt? (Igen/Nem válasz). A megadott értéket pedig látja a feladat részletei között.
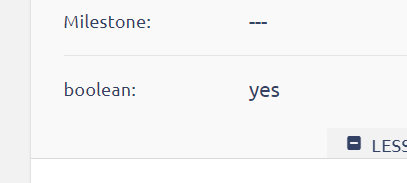
Megjegyzés: Ha megjelenítésként a jelölőnégyzetet választotta, és kötelező mezőként adta meg, akkor szerkesztés nélkül is engedi menteni az űrlapot, mivel az üres jelölőnégyzet a „nem” értéket jelenti.
Dátum
Bármilyen dátum formátumú érték rögzítésére alkalmas, pl. a feladaton a szerződéskötés dátumának megjelenítése. A mezők megjelennek a feladat részletei között.
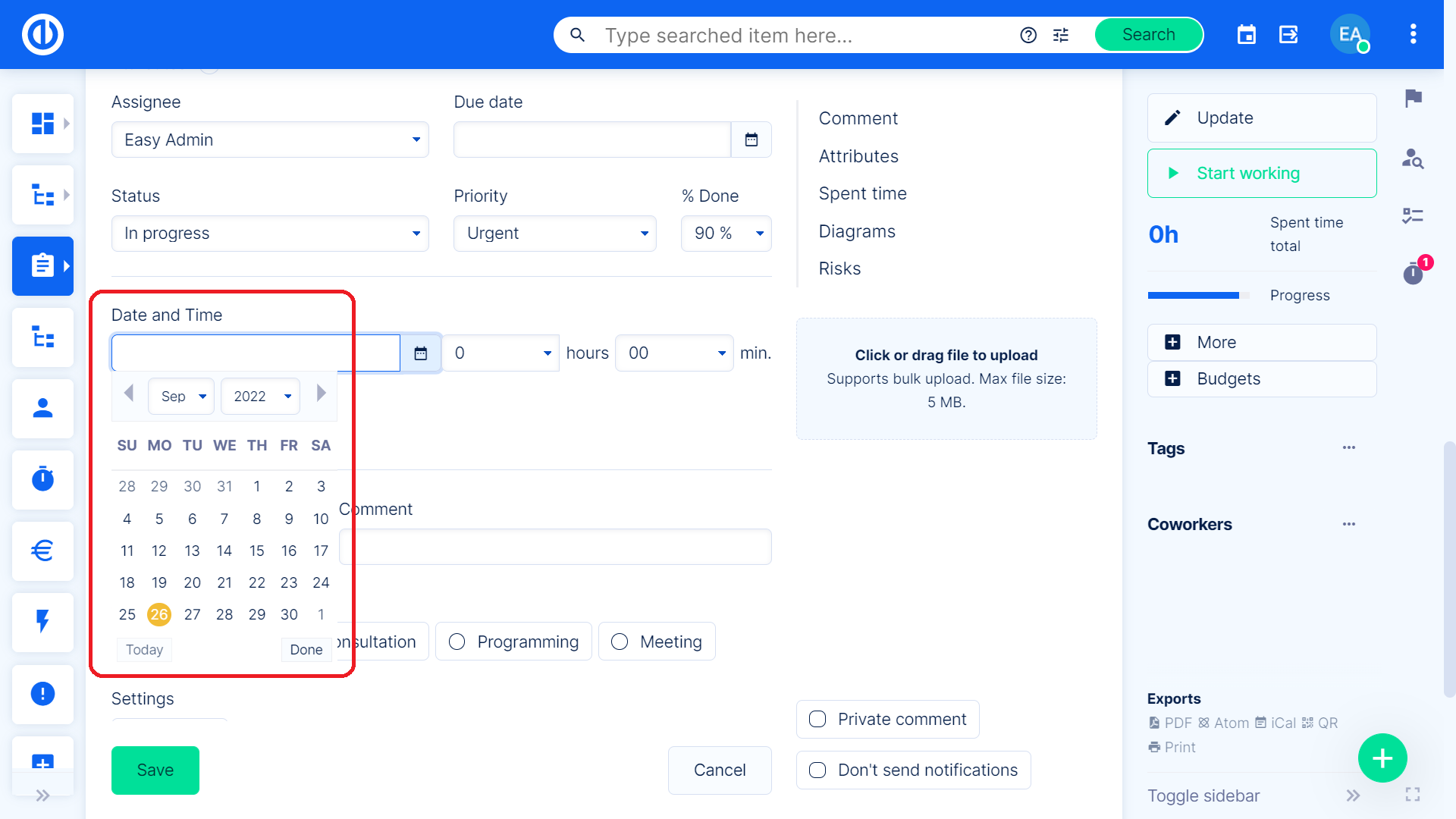
Dátum és idő
Még pontosabb időpontrögzítéskor használja ezt a mezőt, ilyenkor a pontos időpontot is megadja.
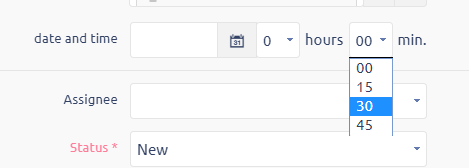
Ebben a mező formátumban e-mail címet rögzíthet.
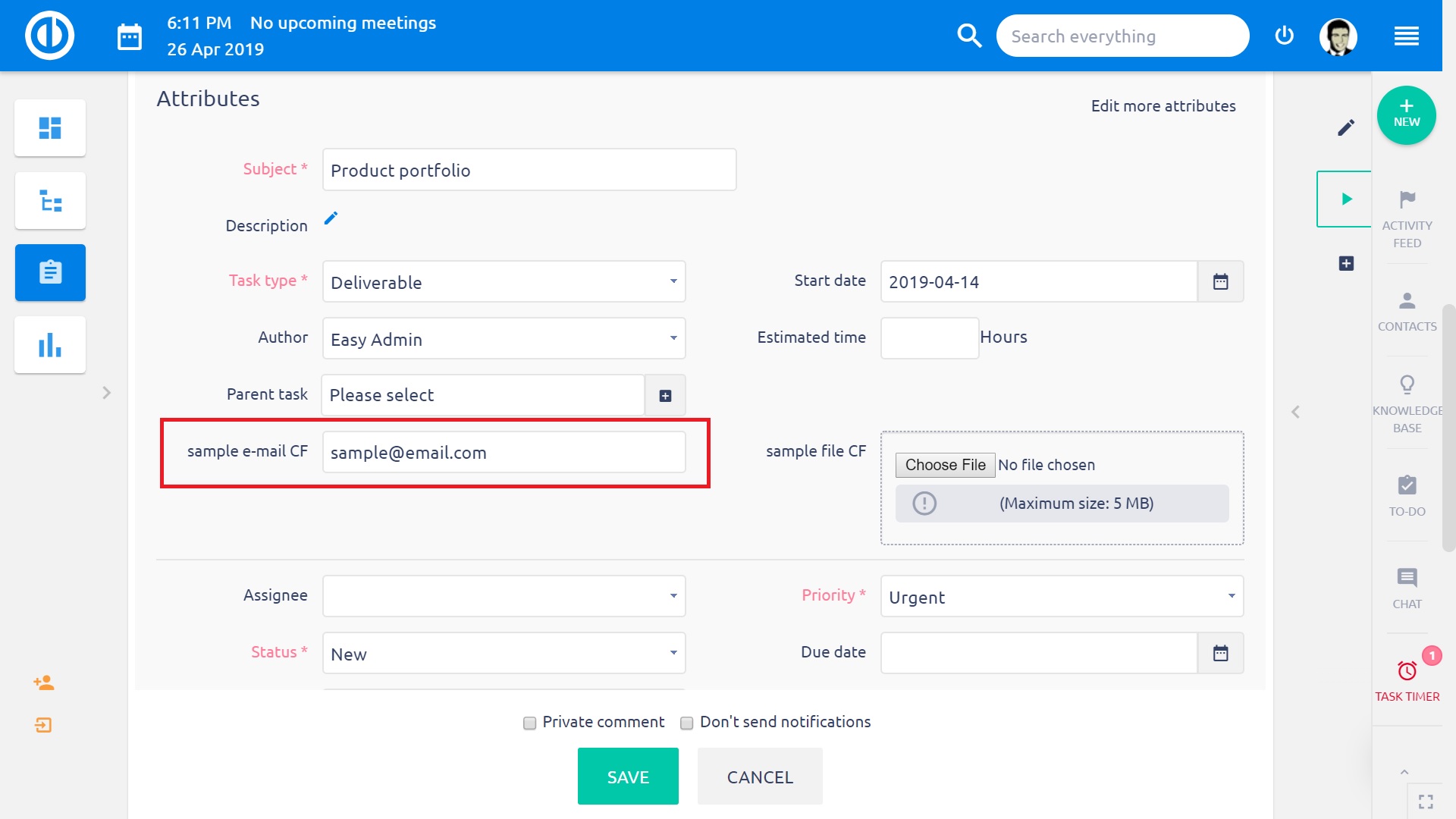
Float (Lebegőpontos szám)
A lebegőpontos szám azt jelenti, hogy a tizedesvessző helye nem rögzített, tehát nincs előre megadva, hogy a tizedesvessző előtt és után hány számjegy lehet. Előfordulhat azonban olyan eset is, amikor a tizedesvessző előtti és utáni számjegyek száma meg van határozva – ezek az ún. fixpontos számok.
Egész szám
Pozitív vagy negatív egész számot adhat meg.
Kulcs/értéklista
Egyedi értékeket tartalmazó listát hoz létre ezzel. A különbség a hagyományos „Lista” formátumhoz képest, hogy míg a „Lista” esetében ha módosítja a lista tételeit, az űrlapokon a már felvitt értékek nem változnak. Ellenben a kulcs/értéklista használatakor a régebbi adatokat is frissíti az új megnevezésekkel. Ennek a mezőnek a létrehozásához kövesse az alábbi lépéseket:
- Hozzon létre egy új Kulcs/értéklista mezőt.
- Mentse el a mezőt anélkül, hogy értékeket rendelne hozzá (erre itt nincs lehetősége)
- A listaértékek felvitelére a mentés után lesz lehetősége. Ilyenkor megjelenik egy „Szerkesztés” gomb.
Példák
Tegyük fel, hogy az alábbi értékeket vette fel a „Lehetséges értékek szerkesztésekor”:
- Érték1
- Érték2
Ezután használta is az Érték1 mezőt az űrlapokon.
Később megváltoztatja a lista értékeit erre:
- ÉrtékEgy
- ÉrtékKettő
Ilyenkor azokon az űrlapokon, ahol használta az Érték1 mezőt, már az ÉrtékEgy szöveg fog megjelenni.
Megjegyzés: Ennél a mező formátumnál a gyors szerkesztés nem támogatott. Akkor tudja módosítani az értéket, ha a hagyományos feladat szerkesztésre kattint.
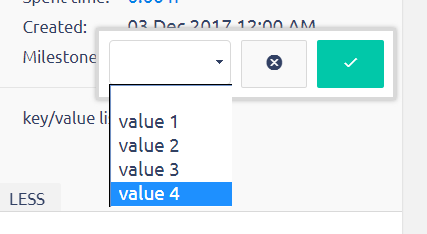
Link
URL címet adhat meg. A teljes elérési útvonalat adja meg ahhoz, hogy megfelelően működjön. Példa:
helytelen → www.easyproject.hu
helyes → https://www.easyproject.hu
Lista
Egyedi értékeket tartalmazó listát hoz ezzel létre. Vegye figyelembe, hogy ha a későbbiekben módosítja a lista értékeit, a már felvitt adatokat az nem írja felül.
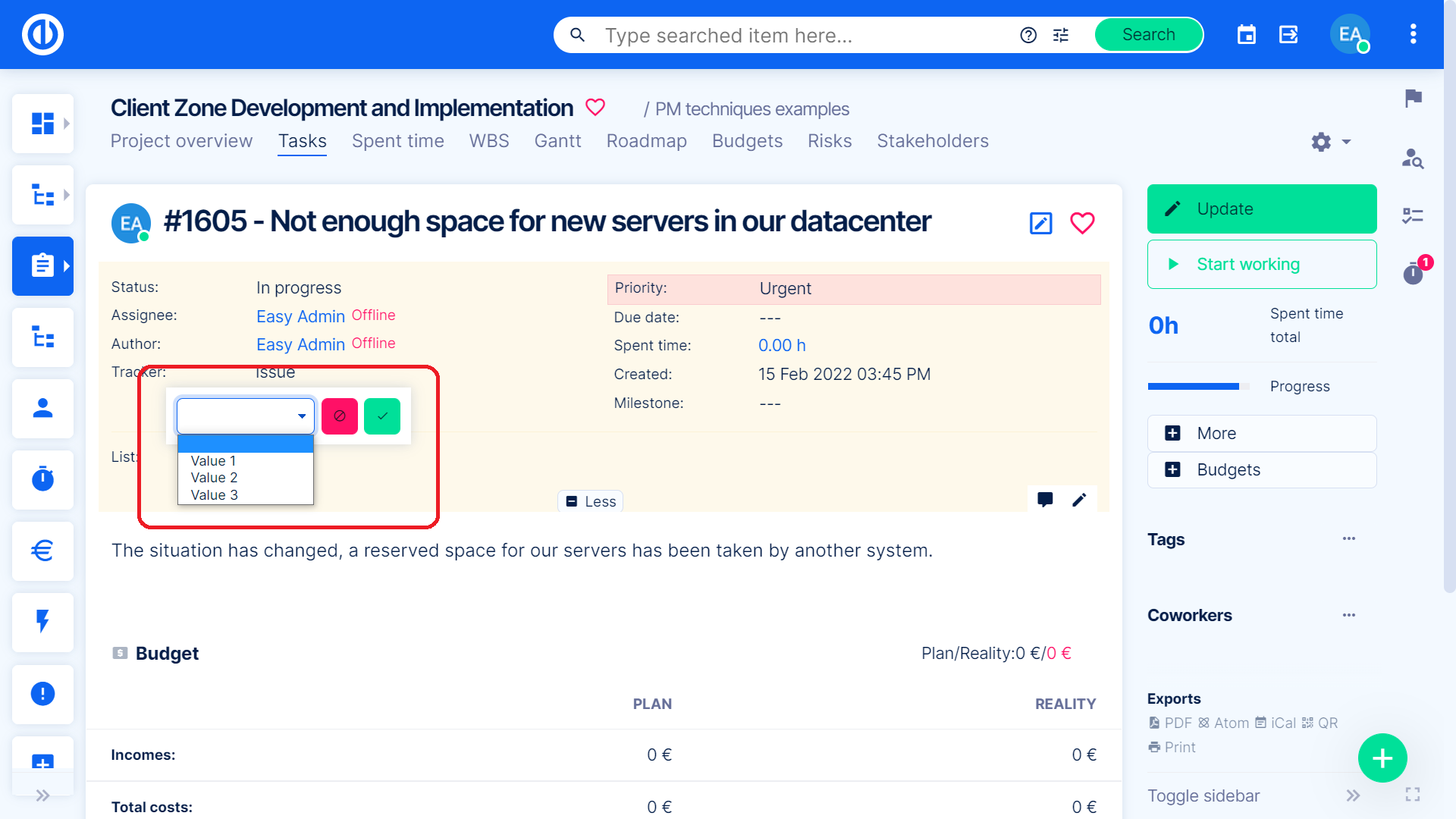
A képen látható módon fog megjelenni a lista. Ehhez minden lehetséges értéket külön sorban rögzítsen.
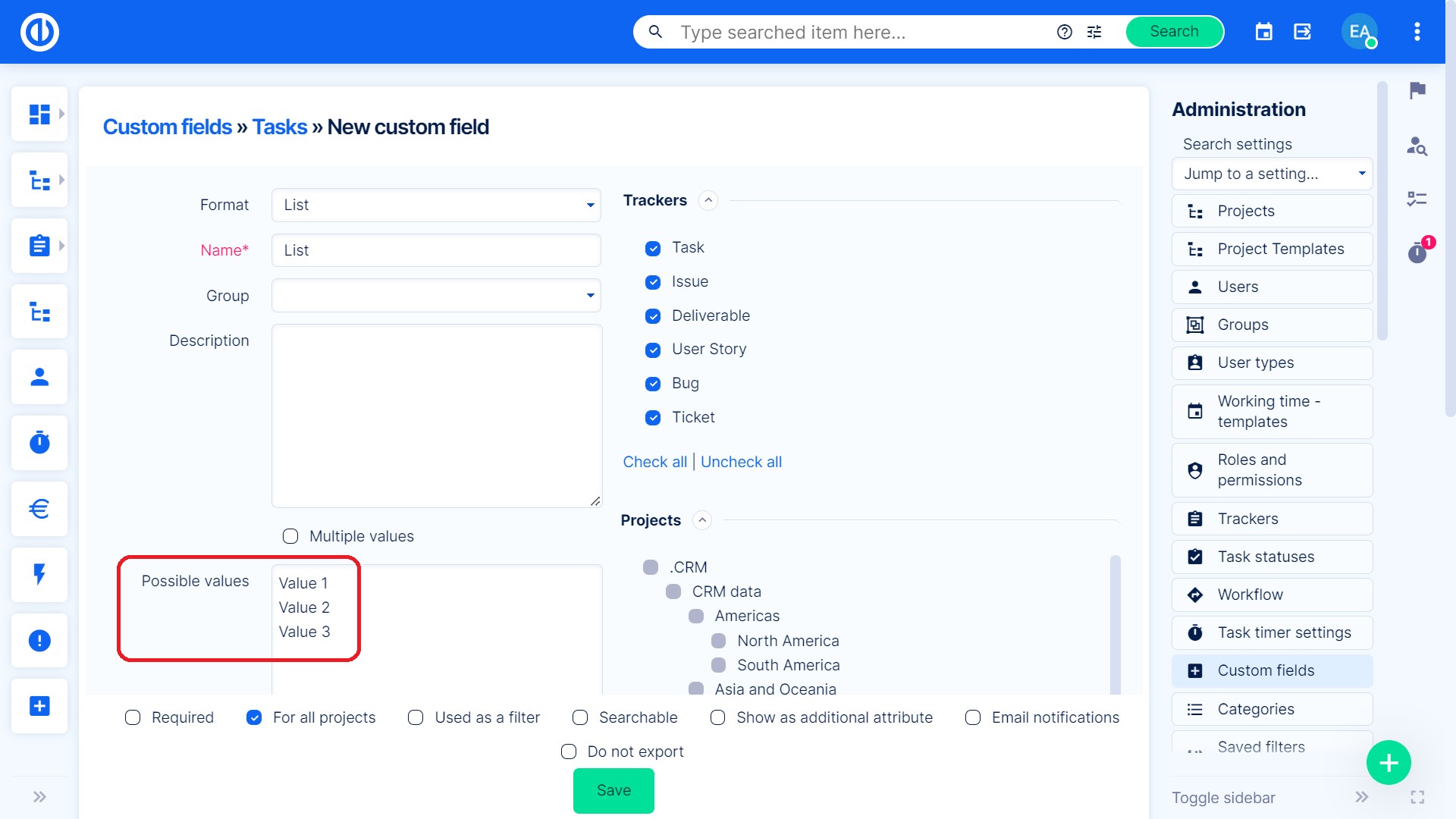
Hosszú szöveg
Átméretezhető többsoros szöveg (támogatja a rich text formátumot 2.5-től)
Keresés
Más adattípusból választhat értéket. Ezzel gyorsan és pontosan köthet össze adatokat, nem kell az értéket újra rögzítenie, hanem a rendszerben felvett adatok közül választja ki a megfelelőt. Az alábbi képen egy példát lát a beállítására.
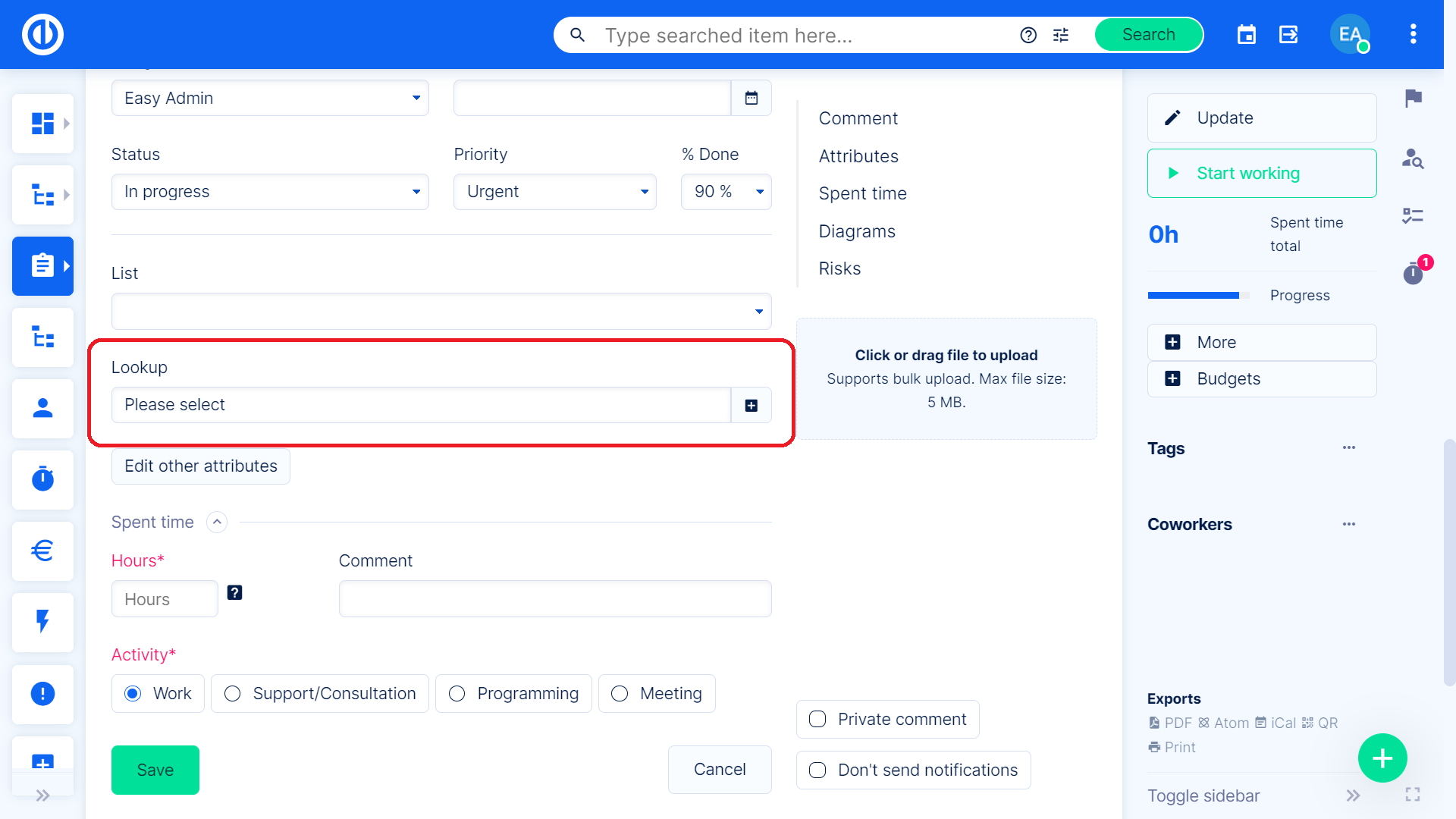
Például a létrehozott feladathoz meg akarja adni, ki a Projekt kapcsolattartója. Az „Egység” listából válassza ki, hogy a rendszer mely adatát akarja használni, majd a „Tulajdonság” mezőben adja meg, melyik adatot akarja majd az űrlapon megjeleníteni.
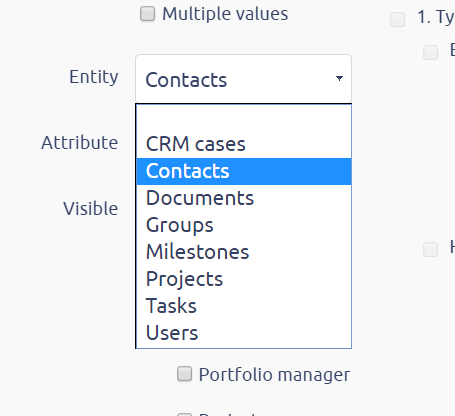
A fenti esethez válassza a Partnert, és a Nevét.
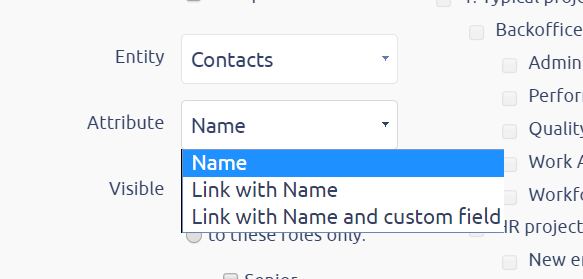
A mező beállításakor megadta, hogy melyik projekten és feladattípuson akarja a mezőt használni. A régi űrlapokon és az újakon is megjelenik már a létrehozott mező. Ha a meglévő feladat esetében szeretné kitölteni az új mezőt, kattintson a „Szerkesztés” gombra, ezután a mező az alábbi módon jelenik meg.
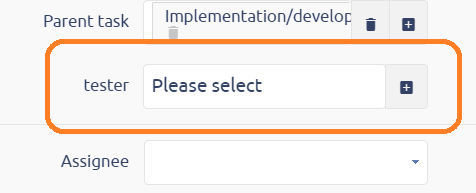
A plusz jelre kattintva a listából válassza ki a megfelelő partnert.
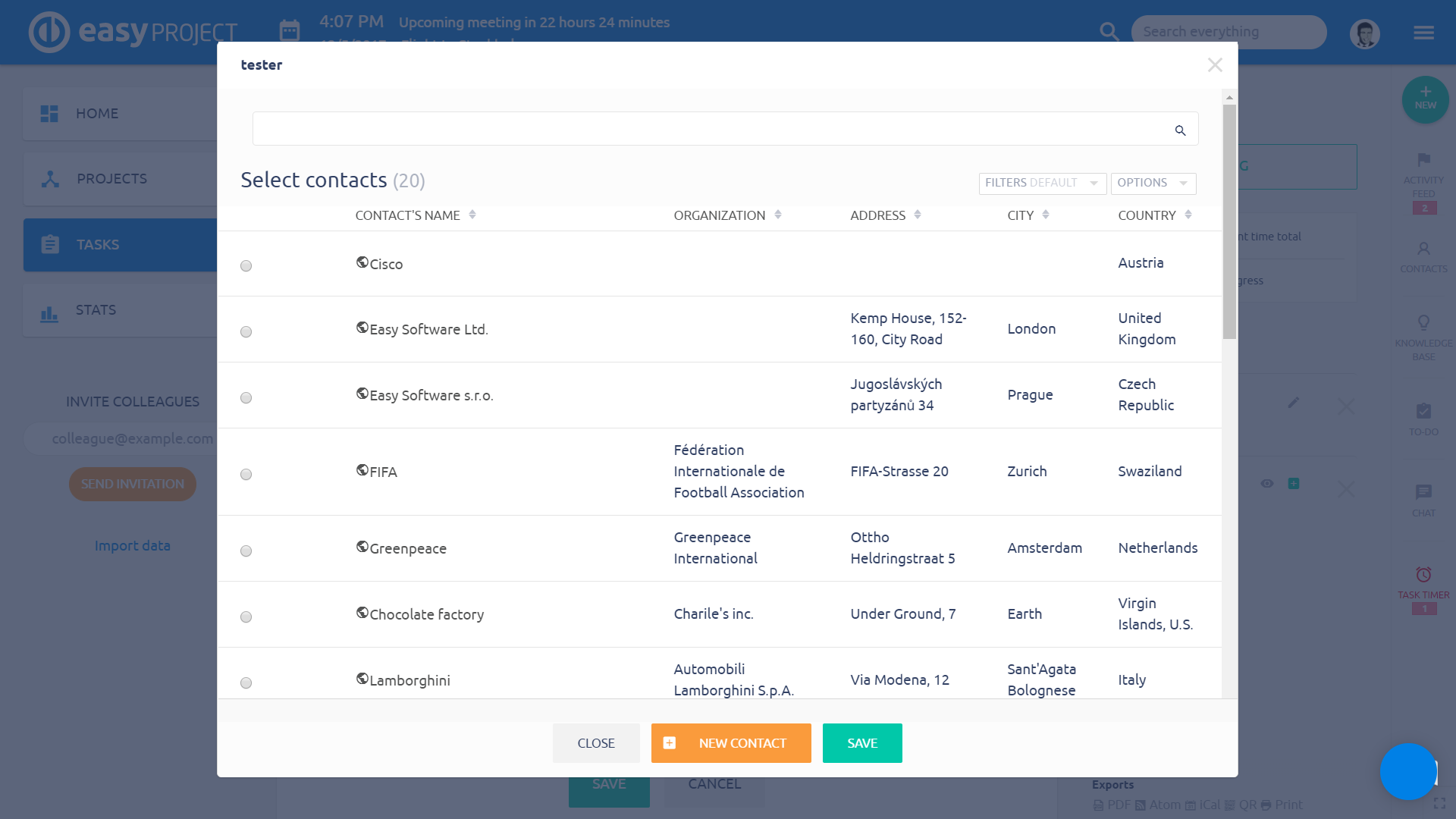
Ezután a feladat részletei között megjelenik a kiválasztott érték.
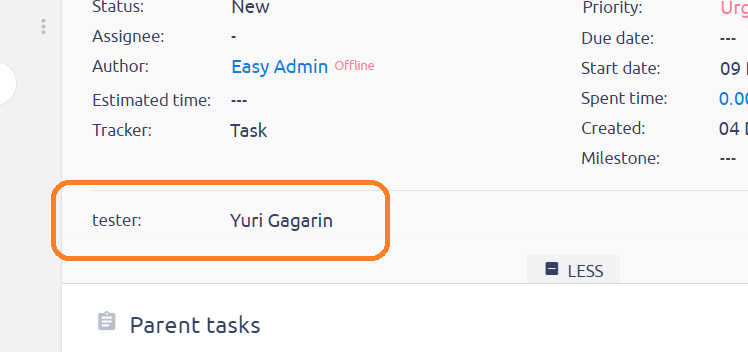
Mérföldkő
Ez az egyedi mező lehetővé teszi, hogy hozzárendeljen egy mérföldkövet a legördülő menüből, vagy kiválasszon egy vagy több mérföldkövet a jelölőnégyzetekkel a mezőbeállításoktól függően. Csak az adott projektben létrehozott mérföldkövek választhatók ki.
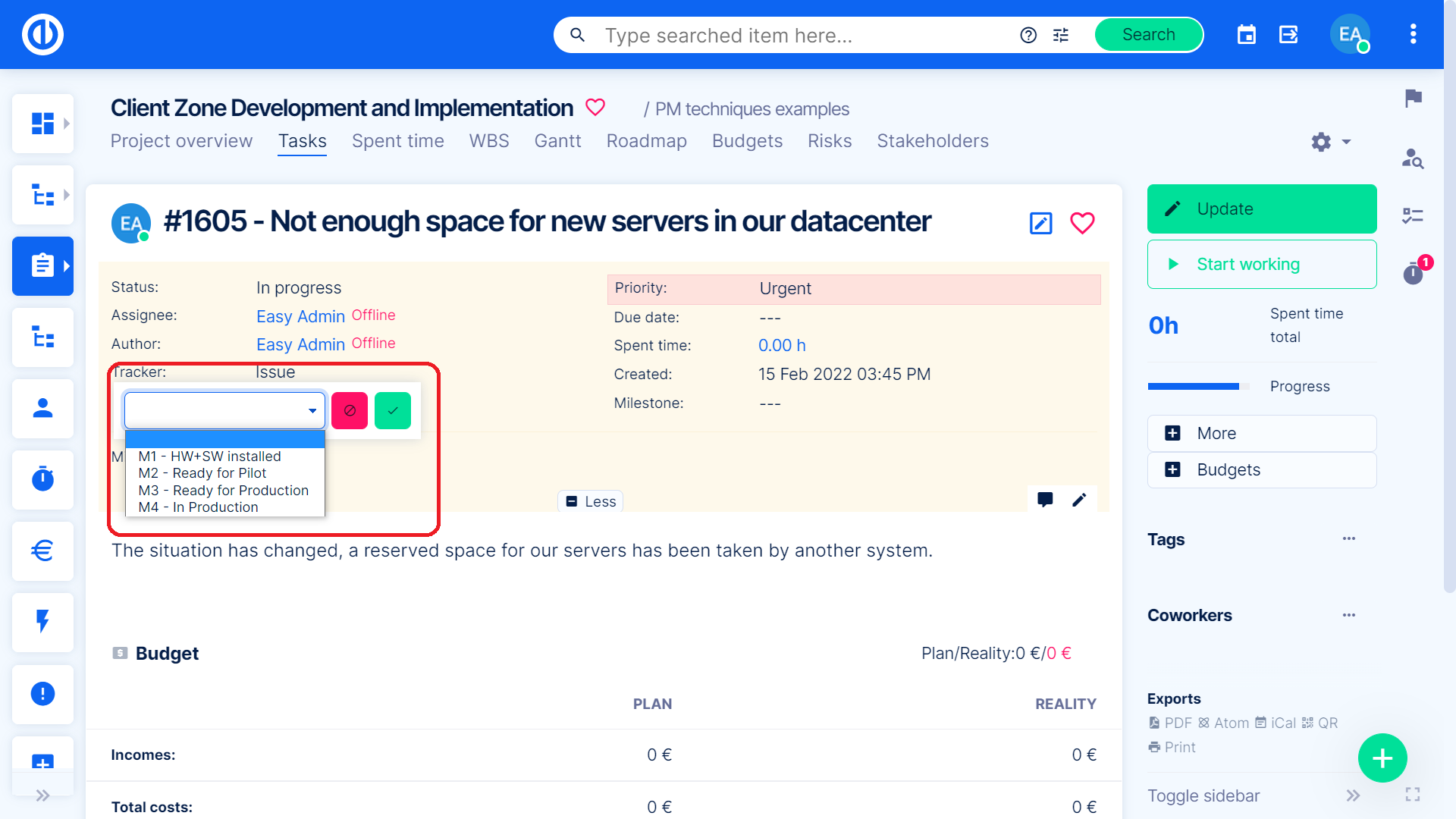
Százalék
A megadott értéket százalékként jeleníti meg.
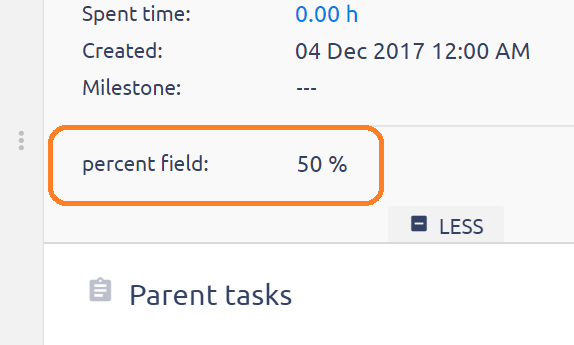
Szöveg
Többsoros szöveget adhat meg (a rich text formátumot támogatja).
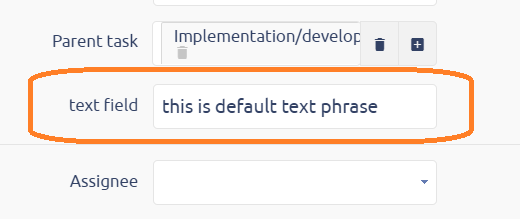
Felhasználók
Ezzel a mezővel az összes létező felhasználó közül választhat a lenyíló listából vagy a jelölőnégyzetek segítségével. Ez csak projekthez kapcsolódó adattípusoknál használható, pl. feladatok, eltöltött idő, mérföldkövek, dokumentumok, projektek. Ha más típuson hozza létre, akkor üres lesz a lista. Ezekben az esetekben használja a „Keresés” formátumot, és az „Egységnél” adja meg a Felhasználót.
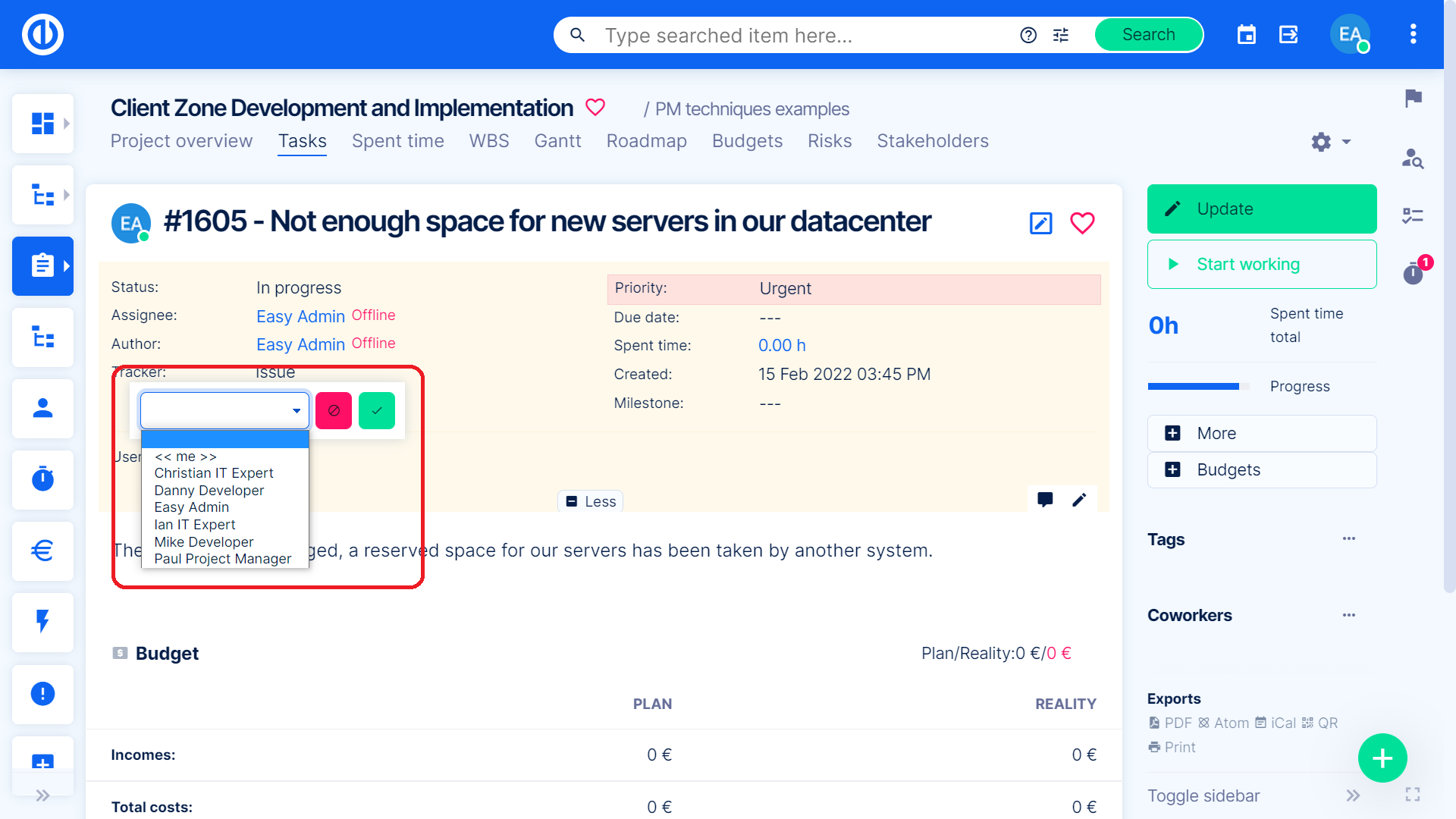
Értékfa
Több lehetséges értéket is megadhat, és megjeleníti az ágat. Az alábbi példa a mező beállítását mutatja.
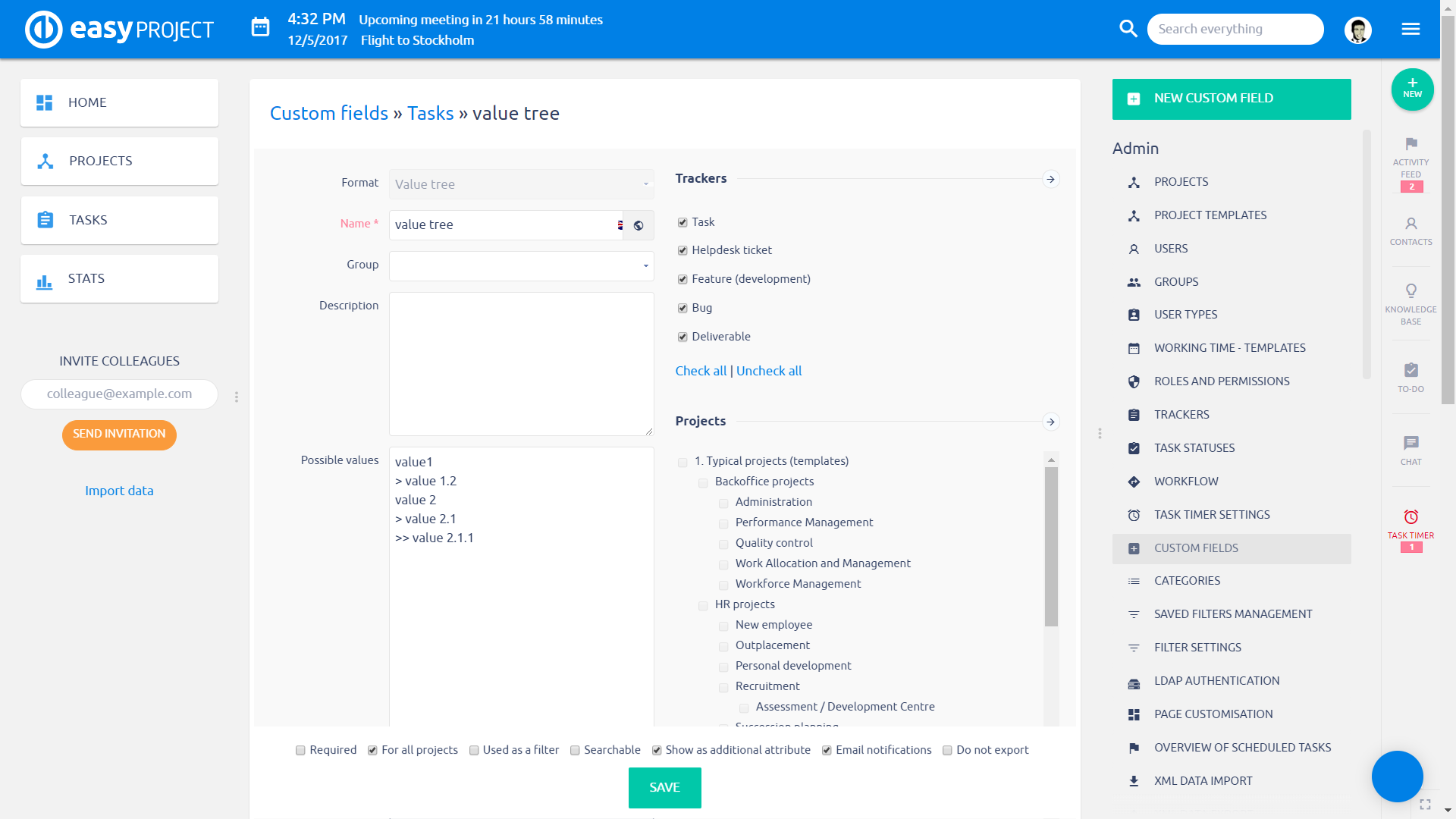
Az űrlap szerkesztésekor kiválaszthatja majd a megfelelő értéket.
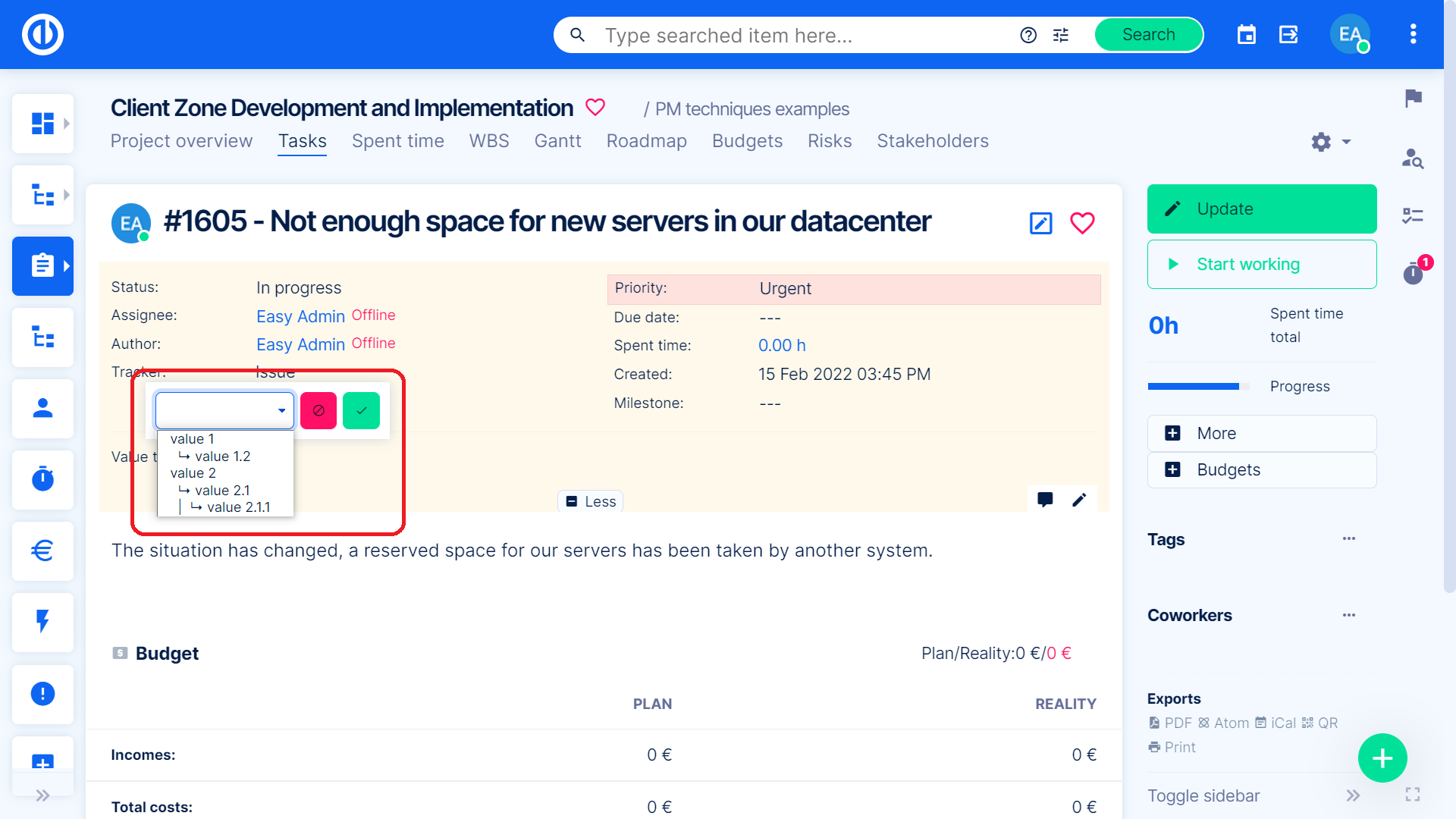
Lista (függő)
Ezzel a lehetőséggel függő legördülő listát tud létrehozni. Figyelmesen kezelje a beállításokat, hogy a megfelelő módon használhassa, ne tegyen bele szükségtelen megkötéseket. A mező a gyors szerkesztés során nem módosítható.
Beállítás módja
1. A kiindulásként szolgáló listát mindig „Lista” formátumban hozza létre. Ne engedélyezze a többszörös értéket és a megjelenítésnél a lenyíló listát válassza.
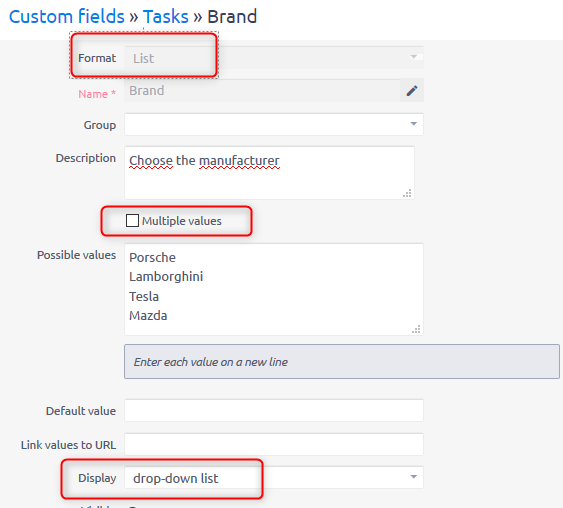
2. Ezután tudja létrehozni a második – függő listát. A lehetséges értékek között adja meg az összes olyan értéket, amelyet ezen a szinten használni szeretne – a szülő listához kapcsolódó összes allista elemet. Ezt is lenyíló listaként használja. A szülő lista mezőnél adja meg az előbb létrehozott főlistát, majd mentse az egyedi mezőt.
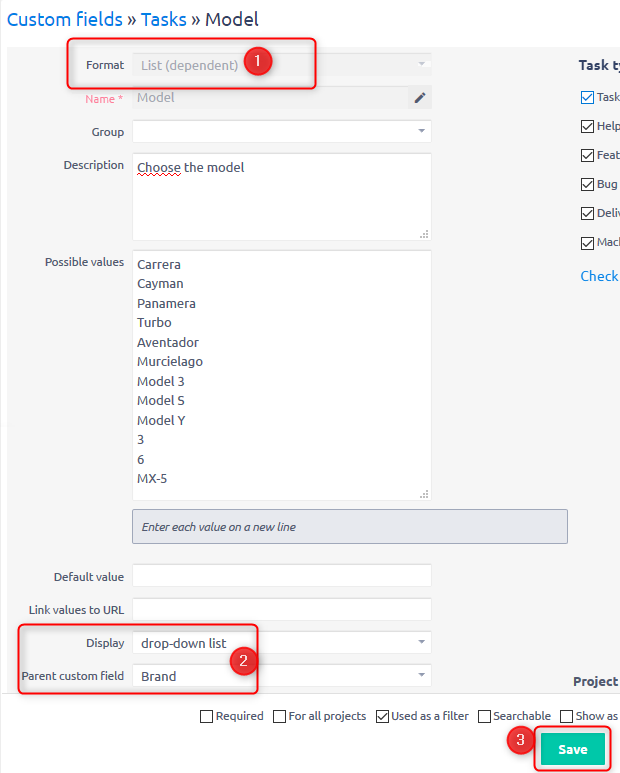
3. Mentés után egy mátrix jelenik meg a lehetséges értékekkel. Válassza ki, hogy melyik főlista elemnél, mely allista elemek jelenjenek meg választható opcióként.
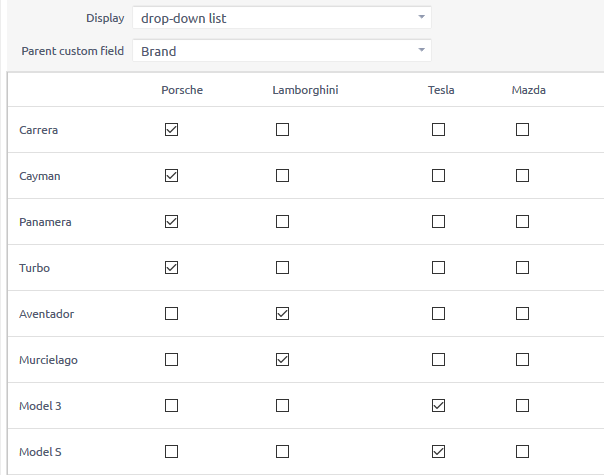
4. Újabb allistát is létrehozhat, ekkor a szülő listának a másodikként létrehozott listát adja meg.
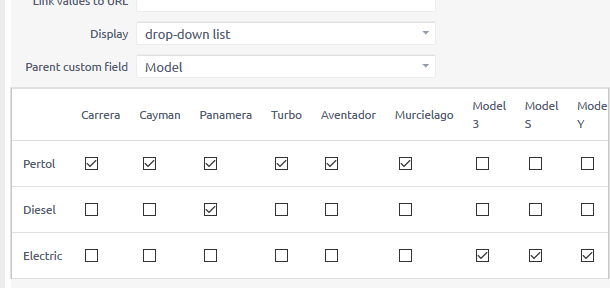
Alaposan gondolja át a beállításokat és a módosításokat
- Kötelező, csak olvasható, rejtett – sok esetben a helytelen beállítás hibát okozhat. Például: ha a függő listát kötelezőre állítja (akár a workflow, akár az egyedi mező beállítása során), akkor nem rejtheti el a szülő listát semelyik szerepkör elől (sem a workflow, sem a mező beállításakor). Javasoljuk, hogy a láthatóságot, szerkeszthetőséget és jogosultsági beállításokat a teljes „függőségi láncon” belül egységesen határozza meg.
- Ha bármilyen választható értéket módosít a szülő listában, akkor az allistákat is újra kell konfigurálnia. Javasoljuk ezért, hogy a szülő lista leírás mezőjénél sorolja fel a tőle függő listák neveit, így látja, hogy miket kell még módosítania.
- Ha a szülő lista eleme változik (vagy kitörli), akkor az allista frissítéskor módosítani tudja (vagy törölni) a kapcsolódó elemeket, hogy a megfelelő értékek jelenjenek meg.
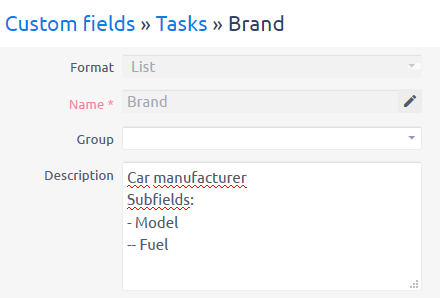
Egyedi mezők képlettel
Az alapértelmezett egyedi mezők mellett egyedi képlettel rendelkező mezőt (Számított mezőt) is létrehozhat bármelyik adattípuson. A létrehozáshoz kattintson a Több menü » Adminisztráció » Egyedi mezők menüre.
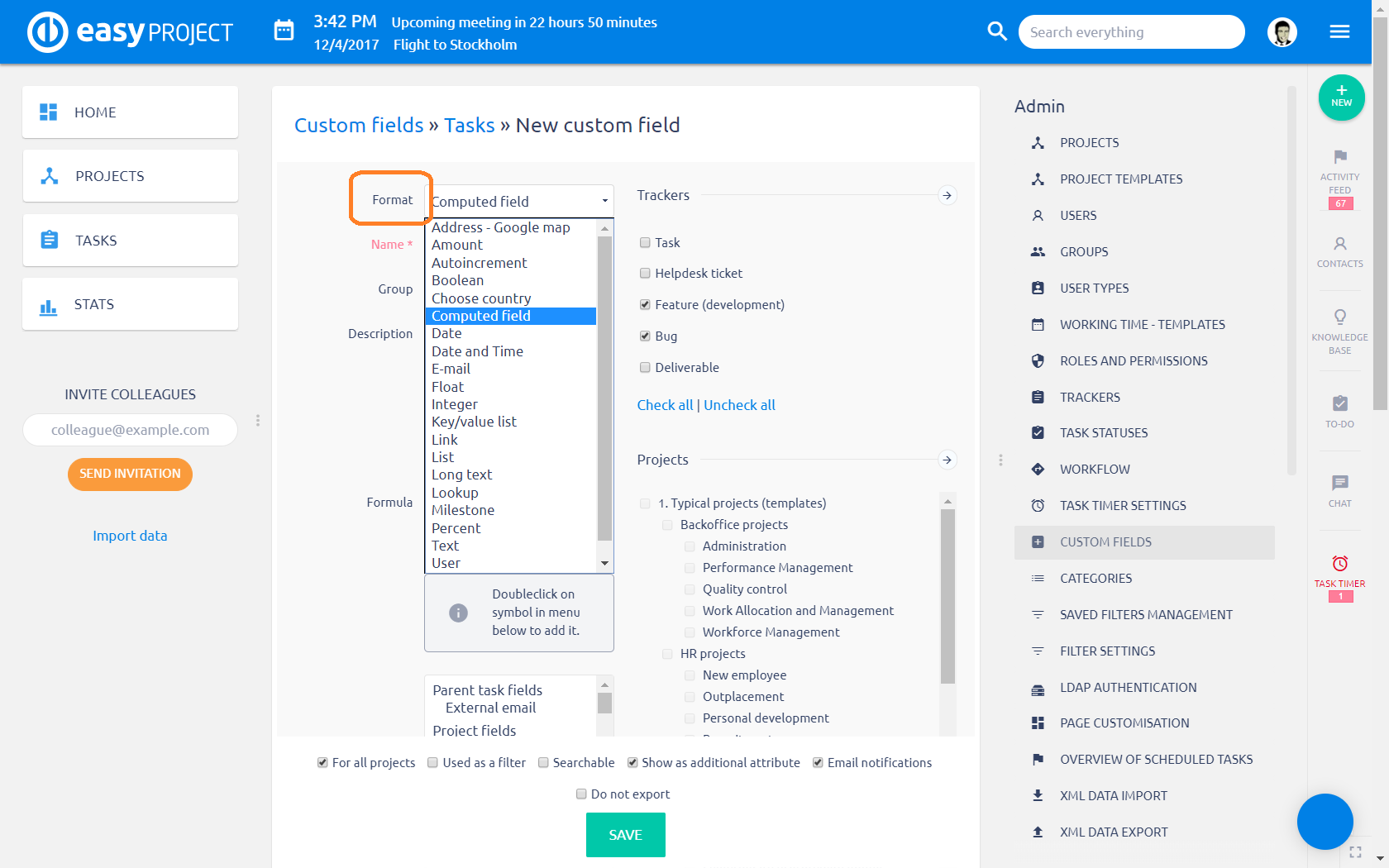
Adja meg, milyen adattípuson akarja használni a mezőt. A feladat esetében adja meg, melyik projekten és melyik feladattípus esetében jelenjen meg.
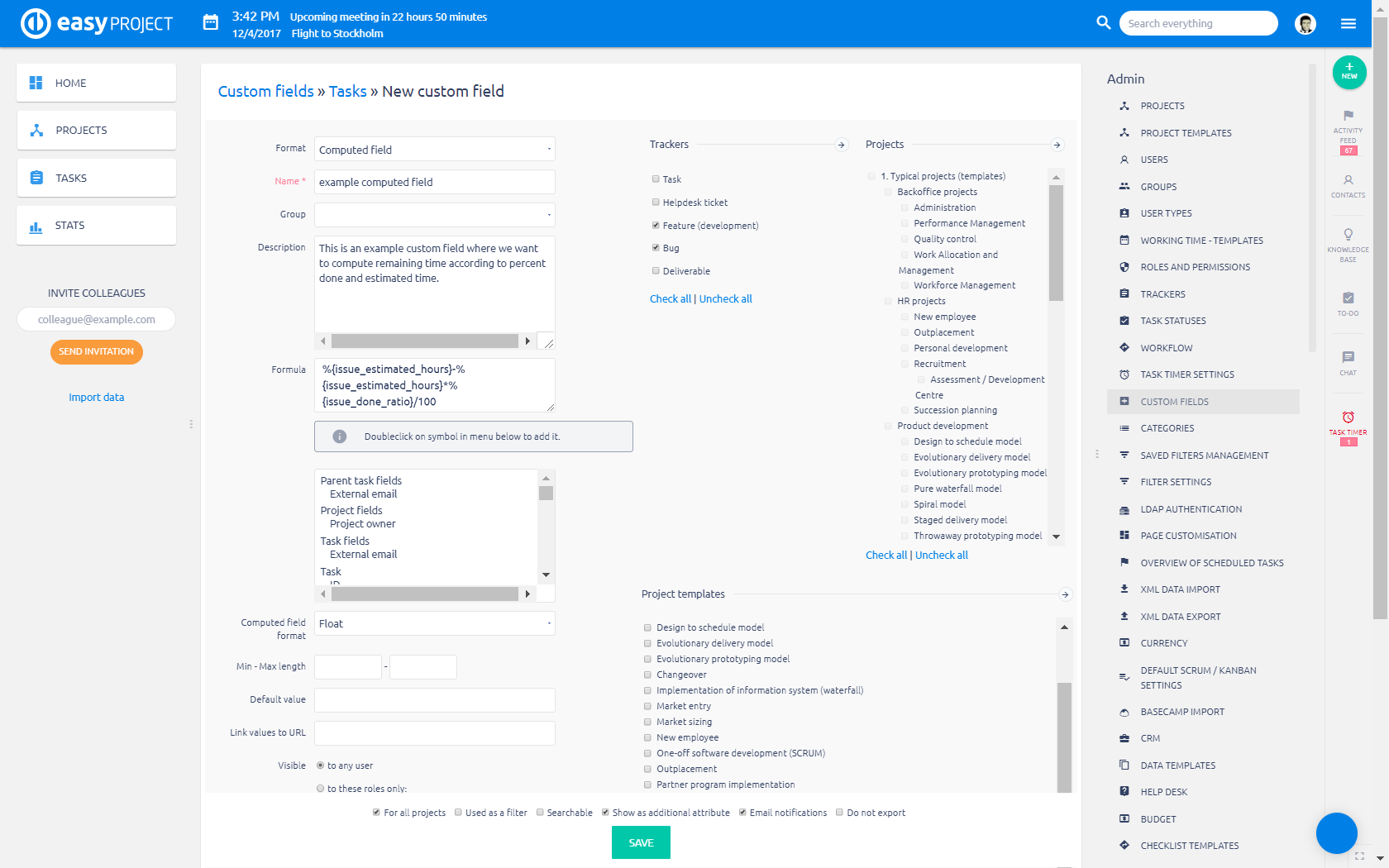
A számított mező esetében a klasszikus matematikai műveletekkel képletezheti a mező értékét. A fenti példa azt mutatja, hogy hány óra van még hátra egy feladatból a becsült ideje és a százalékos készültsége alapján. Ha 50%-os a készültsége és a becsült idő 2 óra volt, akkor a hátralévő időt így kapja meg: 2-2*50%/100. A listából kiválaszthatja a megfelelő mezőket, amikkel számolni akar (becsült idő, készültség). Ebben az esetben ne felejtse el az 100-zal osztást, mivel így kapja meg a helyes értéket.
A számított mező esetén használja a Float formátumot. Ilyenkor a tizedesjegy nem fix karakterhelyre kerül, hanem az eredmény alapján megkívánt helyre. Képletezett mező esetében várjon 10 percet, ezalatt a rendszer kiszámolja az értékeket. Gyorsíthatja a folyamatot, ha az Ütemezett feladatok között az „Egy kattintásos feladatokat” lefuttatja.
Az input és output formátumnak meg kell egyeznie a számított mezők esetében (szám vagy szöveg), különben érvénytelen lesz az eredmény. Kérjük ezért ellenőrizze a számított mező formátumát. Például egy szöveg input mező nem ad ki érték outputot.
Általános egyedi mező tulajdonságok
Az alábbi tulajdonságok közül az adott egyedi mezőnél megjelennek azok, amelyeket kiválaszthat attól függően, hogy milyen adattípushoz hozza létre a mezőt. Az űrlap alján lévő jelölőnégyzetek közül válassza ki azokat, amelyeket engedélyez.
- Kötelező – az űrlapon kötelező a mező kitöltése; nem engedi tovább addig, amíg nem ad meg értéket.
- Az összes projektre érvényes – minden projekt esetében elérhető ez a mező.
- Használat szűrőként – a szűrések során ezt a mezőt használhatja feltételként.
- Kereshető – a mező értékére tud keresni, ha a keresőmezőbe beírja a megfelelő karaktereket és ENTERT nyom.
- Megjelenítés további tulajdonságként – ez a mező nem a feladat alaptulajdonságai között, hanem a további tulajdonságok között jelenik meg.
- E-mail értesítések – a mező értékének módosításakor a rendszer automatikus értesítést küld.
- Ne exportálja – ezt a mezőt nem tartalmazza az export fájl.
Megjegyzések
- Nem számol ki a rendszer olyan számított mezőt szűrőből, amelyet egy másik számított mező szűrőből számolna.
- A „Keresés” formátumú egyedi mező nem szerkeszthető a gyors szerkesztéskor, csak a feladat részletes nézetén a „Szerkesztés” gomb megnyomása után.
- Ha a függő lista beállításakor mégis engedélyezte a többszörös értéket, akkor az elemeket többszörösen látja. Ezért nem javasoljuk ezt a lehetőséget.
- A számított mező esetében számokkal tud műveleteket végezni és számot kap eredménynek. Például, ha a képlethez hozzáadja a felhasználót, akkor a képlet a felhasználó ID számával fog számolni.
- Azok a mezők, amelyek esetében egyedi láthatóságot határozott meg (csak bizonyos felhasználótípus, csoport vagy felhasználó láthatja) nem szerkeszthetőek a csoportos szerkesztés során. Tehát ezeket az értékeket csak egyesével, feladatonként tudja módosítani, nem lehet egyszerre kijelölni őket.
- Egy adattípuson belül nem szerepelhet ugyanolyan névvel egyedi mező, erre a rendszer figyelmeztet mentéskor. Viszont a szótárak használata miatt előfordulhat olyan eset, hogy azonosak a megnevezések. Például, ha az alapértelmezett angol nyelv és német szótár használata mellett, a második mező alapértelmezett nevénél nem az angol, hanem a német név lesz megadva, azt a mezőt nem veti össze a német szótárban szereplő értékkel – ilyenkor a német megjelenítésben azonos néven szerepel a két mező.
