Időkövetés
Hogyan használja az időkövetésre vonatkozó funkciókat
Bemutató videó, #2
Tevékenységek (eltöltött idő)
Időbejegyzés készítése
Időkövetés globális beállítások
Eltöltött idő riportok
Melyik az első naptári hét
Megjegyzések
Tevékenységek (eltöltött idő)
A Több menü » Adminisztráció » Kategóriák » Tevékenységek (eltöltött idő) menüben adhat hozzá vagy törölhet tevékenységeket (az időráfordításokat ezek alapján is tudja majd csoportosítani), illetve megadhatja az alapértelmezett tevékenységet vagy deaktiválhatja azt.
![]()
A tevékenység részletes nézetében megadhatja, hogy mely projekteken legyen aktív az adott érték és választhat színsémát a típushoz.
![]()
A Projekt beállítások » Tevékenységek (eltöltött idő) menüben megadhatja, hogy a felhasználóknak mikor kell az időkövetéshez a tevékenységet megadni. Két lehetőség közül választhat:
- „A tevékenység előzetes kiválasztásra kerül egy feladat létrehozásakor” – ebben az esetben a feladat létrehozásakor kell a felhasználónak megadni, hogy az adott feladathoz milyen időbejegyzés használható.
- „A tevékenység kiválasztható az időbejegyzés készítésekor” – ebben az esetben a feladat létrehozásakor nem kell megadni a tevékenységet, hanem az időbejegyzéskor kell kiválasztani azt.
Továbbá ebben a menüben is lehetősége van, hogy kiválassza mely tevékenységek használhatóak az adott projekten.
![]()
Időbejegyzés készítése
Az időbejegyzés az egyik leggyakrabban használt funkció az Easy Projectben. Többféle mód közül választhat.
Időbejegyzés készítése a feladatlistán
A feladatlistából válassza ki a megfelelő feladatot és jobb egér kattintás után a listából válassza ki az időbejegyzés opciót. A felugró űrlapon adja meg a dátumot, a feladattal eltöltött órák számát, a hozzászólás mezőben rövid leírást adhat az elvégzett feladatról és válassza ki a tevékenység típust.
![]()
Időbejegyzés a feladat részletes nézetén
Egy feladat frissítésekor, az állapot és egyéb értékek módosítása mellett az időráfordítást is megadhatja.
Egy szülőfeladat törlésekor, ha a feladaton vagy alfeladatain időráfordítás szerepel, akkor a rendszer megkérdezi, hogy az adott időbejegyzéseket mely feladatra kívánja áttenni.
![]()
Eltöltött idő naptár modul
A felhasználó kezdőoldalára lehet felrakni ezt a modult. Ehhez kattintson a lap alján az „Oldal személyre szabása” gombra és válassza ki a modul listából. A kiválasztott napnál megjelenő zöld „Idő bejegyzése” gombra kattintva a felugró ablakban megjelenik az űrlap. Itt kiválaszthatja, hogy mely projekt, mely feladatára kíván időbejegyzést tenni.
![]()
Új időbejegyzés gomb
A jobb oldali, zöld „Új” gomb megnyomásakor is kiválaszthatja az Időbejegyzést, ami megnyitja a felugró ablakot.
![]()
Időriportok
A Több menü » Időriportok menüben a jobb oldalon kiválaszthatja az Idő bejegyzése menüt. Ekkor megnyílik egy olyan oldal, ahol szintén látszik az időbejegyzés űrlapja. Ezen felül jobb oldalon szerepel egy lista a legutóbb használt projektekről, amelyre kattintva azonnal kitölti az űrlap projekt mezőjét, illetve egy diagram, amely mutatja, hogy adott napon még hány órányi munkát kell még elkönyvelnie.
![]()
„Folyamatban” gomb
Ezzel az eszközzel is tud időráfordítást rendelni a feladathoz. Ha megnyitja a feladatot, amellyel épp foglalkozni fog és rákattint erre a jobb oldalon lévő gombra, akkor a feladat állapota folyamatban lévőre változik és Ön lesz a feladat felelőse, illetve elindul egy időmérő a feladaton, amely a leállításig méri, hogy mennyi időt foglalkozott vele. Ha a „Szünet” gombra kattint, akkor felfüggeszti az időszámlálást, ha újra a feladattal foglalkozik, akkor kattintson a „Folytatás” gombra. Ha végzett a feladattal, kattintson a „Kész” gombra. Ezután az időbejegyzés űrlapra kerül, ahol már a mezők tartalmazzák az adatokat és a stopper által mért időráfordítást. Kiegészítheti az adatokat, majd kattintson a Mentés gombra.
![]()
Az időmérőt a Több menü » Adminisztráció » Feladat időmérő beállításai menüben szerkesztheti. Itt adhatja meg, hogy milyen állapotra váltson az időmérő indításakor és leállításakor, és ki legyen a feladat felelőse. Megadhatja az idő kerekítés léptékét is.
![]()
Időkövetés globális beállítások
Az eltöltött idő beállításait a Több menü » Adminisztráció » Beállítások » Időkövetés menüben módosíthatja. Globálisan vagy szerepkörönként szerkesztheti a beállításokat (Beállítások szerkesztése szerepenként gombra kell kattintani). Ha szerepkörhöz és globálisan is adott meg értékeket, akkor a beállított szerepkört használó felhasználó esetén a szerepköri beállítást alkalmazza a rendszer a globális helyett.
- Az eltöltött idő jóváhagyásának engedélyezése - akkor jelölje be, ha a feletteseknek jóvá kell hagyni az időbejegyzéseket
- 'Számlázható?' opció megjelenítése - akkor jelölje be, ha meg akarja különböztetni a számlázható és nem számlázható időráfordításokat
- Bejegyzések létrehozásának engedélyezése (naplózás) XX napig visszamenőleg - hány nappal korábbi időbejegyzést lehet létrehozni, (ha nincs szükség limitre, hagyja üresen)
- Bejegyzések szerkesztése engedélyezve XX napig visszamenőleg - hány nappal korábbi időbejegyzést lehet szerkeszteni, (ha nincs szükség limitre, hagyja üresen)
- Bejegyzések létrehozásának engedélyezése (naplózás) XX napra előre - hány nappal előre lehet időbejegyzést létrehozni, (ha nincs szükség limitre, hagyja üresen)
- Bejegyzések szerkesztése engedélyezve XX napra előre - hány nappal előre lehet időbejegyzést szerkeszteni, (ha nincs szükség limitre, hagyja üresen)
- Napi időbejegyzés limit (összes) XX órák - napi hány óra munkaidőt lehet naplózni, (ha nincs szükség limitre, hagyja üresen)
- Szeretne szövegszerkesztőt használni a hozzászólás mező írásakor időbejegyzés esetén? - használja, ha a hozzászólás mezőt is szeretné szerkesztősávval ellátni
- Beállítja a dátumot és a bejegyzési időt a feladat frissítéséhez? - – akkor jelölje be, ha ki akarja választani a dátumot az időbejegyzéskor, különben az adott napot használja a rendszer
- Eltöltött idő rögzítésének engedélyezése lezárt feladatokon - akkor jelölje be, ha engedélyezi, hogy lezárt feladatra utólag könyveljenek időráfordítást
- Eltöltött idő rögzítésekor a feladat kiválasztása kötelező - akkor jelölje be, ha nem engedélyezi az időbejegyzést feladat kiválasztása nélkül
- Időtartomány kiválasztás megjelenítése - a felhasználói profilban módosítható, hogy az Időráfordítás naplózás módja milyen legyen. Lehet, hogy csak az eltöltött időt órában adja meg, lehet hogy időszakot ad meg, amikor az adott feladattal foglalkozott, vagy mindkét módszer legyen aktív az űrlapon. Ha az időszak módot választotta, itt adhatja meg, hogyan jelenjen meg. Ha bejelöli, akkor lenyíló ablakban jelenik meg, ha üresen hagyja, akkor a konkrét számokat írhatja be a kolléga.
- Időbejegyzéskor a hozzászólás mező kötelező - ha bejelöli, akkor az időbejegyzést csak akkor lehet elmenteni, ha kitöltik a hozzászólás mezőt
![]()
Ha több szerepköre van egy projekten, akkor az időbejegyzésnél mindegyik megjelenik, nem csak az, amely szerint az adott sort rögzítette. Az időbejegyzés nincs összekötve a szerepkörökkel, hanem az a célja, hogy a szerepkör által használt tevékenységekre tudja a megfelelő időráfordítást könyvelni.
![]()
Eltöltött idő riportok
Számos felületen lehetősége van az időbejegyzések riportálására és ellenőrzésére:
Kezdőoldal modul - Felhasznált idő
Ebben a modulban láthatja az időráfordítását az aktuális hétre/hónapra lista vagy diagram nézetben. A lap alján található „Oldal személyre szabása” gombra kattintva válassza ki a listából a „Felhasznált idő” modult, és állítsa be az értékeket. Vegye figyelembe, hogy ha a diagram nézetett választotta és aktuálisan futó időszakra szűri (pl. ezen a héten, ebben a hónapban), akkor az időszakra eső terv értéket csak a „mai napig” összegzi. Például, ha a mai nap május 5. és a szűrő az ebben a hónapban lévő értékeket összegzi, akkor a diagram maximum értéke csak a május 2. (hétfő) és május 5. (csütörtök) közötti értékeket összegzi, és 100% -ként a 32 órát jeleníti meg (8 óra x 4 nap).
Ha a modulban a diagram típust választja, és " az előzőben" vagy " a következőben" szűrőt használja, akkor a megjelenített időszak a mai nappal kezdődik és a megadott napok számát mutatja előre vagy hátra. Például a következő 3 napban, az a mai napot és + 3 következő napot jelenít meg.
![]()
Kezdőoldal modul - Időráfordítás szűrő alapján
Ez a modul részletekbe menően testre szabható. Megmutatja az időbejegyzéseket bármelyik felhasználóra, időszakra, és az összes megjelenítési forma közül választhat. A lap alján található „Oldal személyre szabása” gombra kattintva válassza ki a listából a „Az időráfordítás szűrő alapján” modult, adja meg a szűrési feltételeket, az eredmények megjelenítésének módját (lista, kártyák, diagram, riport), a megjelenített eredmények számát, a megjelenített oszlopokat stb.
![]()
Saját munkaórák
A Több menü » Időriportok » Saját munkaórák (Részletek vagy /time_entries?only_me=true) felületen is gyorsan eléri az adatokat. A szűrők és opciók segítségével a megfelelő listákat tudja áttekinteni és exportálni. Az átláthatóságot segítheti, ha használja a felső sorban jobbra lévő opcióban az „Eredmények csoportosítása” lehetőséget. Itt a dátum, hét, hónap, év vagy egyéb kategória szerint is csoportosíthatja az adatokat. A fix intervallumok mellett a dátum lehetőség kiválasztásakor a megjelenő nézet felett kis ikonok közül választhat, hogy épp mekkora időintervallum szerint szeretné a csoportosítást. Ha a heti csoportosítás szerint dolgozik, akkor javasoljuk, hogy ne a dátum lehetőségen belül állítsa a heti nézetet, hanem az opciókban. A heti nézet mellett a naptárban lévő standard helye szerint összegez, míg a dátum/heti lehetőségkor a Több menü » Adminisztráció » Beállítások » Megjelenítés menüben megadott „Naptárak kezdése a következővel” értéket veszi alapul.
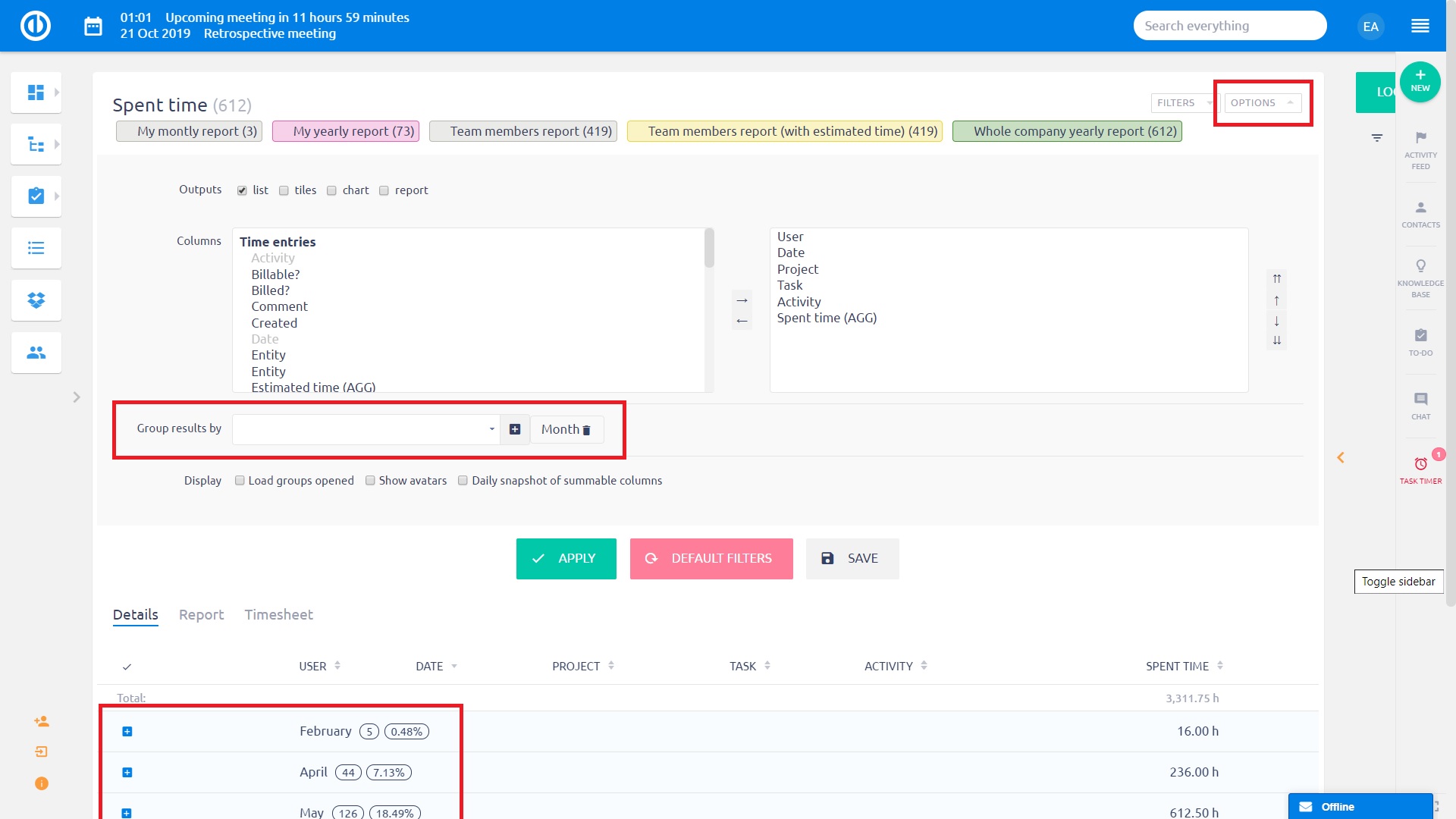
-
Részletek lapon, az időbejegyzéseket listázza a megadott szűrők alapján.
-
Jelentés lapon, az időszakra és a kiválasztott csoportra vonatkozó kumulált adatokat látja
-
Jelenléti ív lapon pedig a saját heti és havi jelenléti ívét látja
Melyik az első naptári hét
Az év első hete az ISO 8601 meghatározása szerint a gregorián naptárban az a hét, amelyre az első csütörtöki nap esik. Mivel az ISO naptár hétfővel kezdődik, ezért ezek a megállapítások is igazak rá:
-
Az első olyan hét, amely napjainak többsége (4 vagy több) már az új év januárjához tartozik.
-
Az első olyan hét, amely hétfői napjához a legközelebb esik január 1.
-
Január 4. napja az első hétre esik. Mivel a leghamarabb akkor kezdődhet az új évi naptár, ha hétfő december 29.-ére esik és ezért január 4.-e vasárnap lesz. A legkésőbb kezdődő első hét pedig január 4.-e hétfővel indul.
- Az első hétre esik az első munkanap, amennyiben szombat, vasárnap és január 1.-je szabadnap.
Ha január 1. hétfő, kedd, szerda vagy csütörtök, akkor az a hét az év első hete. Ha január 1. péntek, akkor az az előző év 53. hete. Ha szombat akkor az előző év utolsó hetéhez tartozik, ami hagyományos évben 52 hetes, szökőévben 53 hetes. Ha vasárnapra esik, akkor az előző év 52. hetéhez tartozik.
Ebben a rendszerben az első hét az, amelyiknek az első munkanapja már az új évre esik. Például 2019-ben az ISO szabvány szerint az év első hete 2018.31.12.-vel kezdődik, ebben a rendszerben 2019.01.07. az első hét kezdődátuma.
Megjegyzések
- Ha inaktívra állít egy tevékenységet a Több menü » Adminisztráció » Kategóriák menüben, akkor az az összes projekten inaktív lesz. Előfordulhat, ha így inaktívra állítja azt a tevékenységet, amely a távolléthez kapcsolódik, akkor nem tud távollétet menteni, és elfogadni. Adott projekten aktívra állíthatja azokat a tevékenységeket, amelyeket használni akar. (További leírás a Jelenlét modulról)
-
Ha kiválasztotta az „Eltöltött idő rögzítésekor a feladat kiválasztása kötelező” opciót, akkor azon a projekten, amelyen nincs feladat létrehozva, nem tud időráfordítást rögzíteni.
-
Ha az időbejegyzés listában szerepelnek számlázható és nem számlázható sorok, akkor a csoportos szerkesztéssel nem tudja a listát számlázott állapotra tenni. Ezt akkor teheti meg, ha a szűrő segítségével először létrehoz egy olyan listát, amelyben csak a számlázható sorok szerepelnek. (számlázható: igen értékre szűr)
-
Ha a Több menü » Időriportok » Saját munkaórák menüben akar projektre időbejegyzést tenni, akkor a lenyíló listában csak az aktív, éles projektek szerepelnek, ha tervezett projektre akar időráfordítást könyvelni, akkor közvetlenül a projekt eltöltött idő menüjében kell azt létrehozni.
-
Ha a Több menü » Adminisztráció » Beállítások » Időkövetés menüben kiválasztotta a Időbejegyzéskor a hozzászólás mező kötelező opciót, vegye figyelembe, hogy ha a jelenléti íven rögzíti az eltöltött időt, akkor nincs lehetősége a hozzászólás mezőt szerkeszteni, ezért ilyenkor egy dash karaktert ment a rendszer automatikusan. Ha hozzászólást szeretne adni vagy módosítani, akkor azt a feladat részletes nézeten teheti meg.
-
Ha más felhasználó időbejegyzését szerkeszti, és a Több menü » Adminisztráció » Beállítások » Időkövetés menüben lett Napi időbejegyzés limit meghatározva, akkor az adott felhasználóra vonatkozó értéket veszi figyelembe a rendszer, nem pedig az Ön szerepkörét.
-
Ha egy adott időszakra létrehozott jelenléti ívet, de más felületen könyveli el az időszakra eső időráfordítást, akkor az nem jelenik meg a jelenléti íven. Viszont, ha a jelenléti ív létrehozása előtt már könyvelt időráfordítást, akkor az megjelenik a létrehozáskor.
-
Vegye figyelembe, hogy ha a Több menü » Adminisztráció » Beállítások » Megjelenítés menüben kiválasztotta a „A diagram és trend modulokban a nagy számokat a jobb átláthatóság érdekében az alábbi módon jeleníti meg (3.000 -> 3K, 3.000.000 -> 3M)” opciót, akkor nem csak a nagy számokat rövidíti a rendszer, hanem a törtszámokat is.( pl. 0,0005 -> 500µ)
Az eltöltött idő lista nézetén, ne tegyen az első megjelenített oszlopba olyan értéket, amit a fősoron összegezne, mivel ez okozhat megjelenítési problémát, a sorok balra csúszhatnak.
