Szűrők 1.0
Hogyan hozzon létre, kezelje, mentse és ossza meg a szűrőket
Bevezetés
Hogyan használja az egyedi szűréseket
Hogyan használja az alapértelmezett szűrőket
Hogyan használja a Főoldalon lévő moduloknál a szűrőket a személyre szabáskor
Szűrés VAGY logikával
Opciók
Megjegyzések
Dinamikus szűrők
Bevezetés
A szűrők segítségével azokat a feladatokat tudja listázni, amelyekre szüksége van. Gyorsan és könnyen megtalálja így a keresett adatokat, időt és energiát takarít meg. A szűrőket az összes Easy Project felületen eléri, és bármelyik adattípusra használhatja, az eredményt pedig listában, naptárban vagy diagramon is megjelenítheti. Ha később is akarja használni, mentheti a szűrést és meg is oszthatja kollégáival.
Az alábbi elemekre használhat szűrőt az Easy Projectben:
gyorsgombok, feladatok, Gantt, projektek, Global Gantt, projekt sablonok, felhasználók, mérföldkövek, jelenlét, eltöltött idő, időzítők, agilis táblák, költségvetés, partnerek, csoportok, CRM esetek, értékesítési aktivitások, CRM partnerek, Helpdesk projektek, számlák, tudásbázis, tervezett költségek, tervezett bevételek, tény költségek, tény bevételek, utazási költségek, projekt költségvetés áttekintés, cash flow, nyomtatási sablonok, mellékletek, jelenlétiívek, erőforrás allokáció, erőforrás allokáció projektenként.
Használhat egyedi szűréseket, és alapértelmezett szűrést is. Először tekintse át az egyedi szűrés beállításokat.
Hogyan használja az egyedi szűréseket
Egyedi szűrés minden, ami nem az alapértelmezett megjelenítés. Ez azt jelenti, hogy kézzel állítja be őket, amikor szüksége van rá. A használatához először létre kell hoznia. Ehhez válassza ki azt az elemlistát, amellyel dolgozni szeretne (pl. feladatok) és kattintson a jobb felső sarokban lévő „Szűrők /Alapértelemezett” gombra. Ezután válassza ki azokat a szűrési feltételeket, amelyekre szüksége van. Például válassza ki az alábbi három szűrési feltételt, ezek között mindig ÉS kapcsolat van. Feladat típus = Feladat, Prioritás = Normál, Állapot = Nyitott.

Így megadta az egyedi szűrési feltételt. Ezután döntse el, hogy csak egyszeri alkalommal volt erre szükséges, vagy később is akarja használni, ezért elmenti. Az első esetben a „Beállítások alkalmazása” gombra kattintson, és az eredmény azonnal megjelenik. A második esetben a „Mentés” gombra kattintson, ezután megjelenik egy új mentett szűrő űrlap, ahol az alábbi adatokat kell megadnia:
-
Név: adjon nevet a szűrőnek
-
Látható: válassza ki, hogy csak Ön használja-e a szűrőt (privát szűrő), vagy mások is (nyilvános szűrő), itt megadhatja, hogy minden felhasználó elérheti-e vagy csak bizonyos szerepkör vagy felhasználó típus esetén láthatóak. Illetve hogy az összes projektnél elérhető-e, vagy csak valamelyik projektnél, alprojektnél.
-
Alapértelmezett oszlopok: ha bepipálja csak az alapértelmezett oszlopokat mutatja a rendszer (ID, projektnév, tárgy, felelős, határidő, készültség) különben azokat az oszlopokat mutatja, amelyeket Ön kijelöl
-
Megjelenítés fejlécben: ha kiválasztja, a listanézeten megjelenik egy gombként, adja meg a gomb színét és ikonját.
-
Eredmények: válassza ki hogyan jelenjen meg az eredmény: lista, kártya, diagram, naptár, riport és kanban vagy akár az összeset kijelölheti
-
Szűrők: az előző lépésnél megadott szűrést tartalmazza, ellenőrizheti és kiegészítheti
-
Egyedi formázás: ha a Beállításokban engedte az egyedi formázást, akkor megadhatja a színezés feltételeit
Lista beállítások:
-
Rendezés: adja meg, hogy milyen szempontok szerint rendezze az eredményeket, 3 szempontot adhat meg a hierarchiában, állítsa be azt is, hogy növekvő vagy csökkentő sorrendben jelenjenek meg.
-
Eredmények csoportosítása: a kiválasztott szempontok szerint csoportosítani tudja az eredményt (pl. prioritás, felelős, projekt, határidő stb.)
-
Összegzés megjelenítése: mutassa a csoportnál az összegzést, pl. összeg vagy darabszám
-
Csoportok automatikus nyitása: a lista azonnal megjeleníti a csoporthoz tartozó elemeket
-
Profilképek mutatása: mutatja a felhasználók avatarját vagy profilképét
Kártya beállítások:
- nincs elérhető beállítás
Diagram beállítások:
- Válasszon diagram típust: vonal, oszlop, kör
-
X tengely: csak akkor adja meg, ha nem csoportosította a szűrést, különben a csoportosítás szempontját használja itt
-
Y tengely: vagy a csoportosított tételek számát adja meg, vagy a kiválasztott szempont szerinti összeget pl. becsült idő
- Időpont adat: az idővonalat adja meg a diagramon + Alapértelmezett időszak: nap, hét, hónap, negyedév vagy év közül választhat
Naptár beállítások:
- Naptári időszak: heti vagy havi nézet közül választhat
Riport beállítások:
-
Csoportosítás a tetején: bármelyik feladat mező
-
Csoportosítás az oldalon: bármelyik feladat mező
-
Összegzendő oszlop: a listából válassza ki az értéket
-
Számlálás: ha bejelöli akkor az összeg mellett mutatja, hogy hány elemet adott össze
Kanban beállítások:
-
Kanban csoportosítás: állapot vagy feladat típus
-
Felirat: bármelyik feladat mező
-
Érték info: válasszon a listából
-
További beállítások: profilkép, dátum, ikon
A beállítások után így nézhet ki a felület.

Ezután kattintson a „Mentés” gombra, létrehozta a szűrést, és azonnal megjeleníti a találati listát. Ha kiválasztotta, hogy a fejlécben is megjelenjen, akkor a felső sorban találja a gombot. Ha használni akarja, csak kattintson rá. Továbbá a szűrő a jobb oldalon is elérhető az Általános szűrő a feladatokhoz listában. Ha nyilvánosra állította a többi felhasználó is látja majd a listájában. Ha egy szűrőre rákattint, akkor a beállításoknak megfelelően látja a feladatokat. Könnyen ellenőrizheti, hogy éppen szűrt listát lát-e. Nézze meg a szűrőket és ha a „Szűrők Aktív” feliratot látja fent, akkor aktív valamelyik szűrés. Kattintson rá, majd az Alapértelmezett szűrőkre és így az eredeti listára lép vissza.
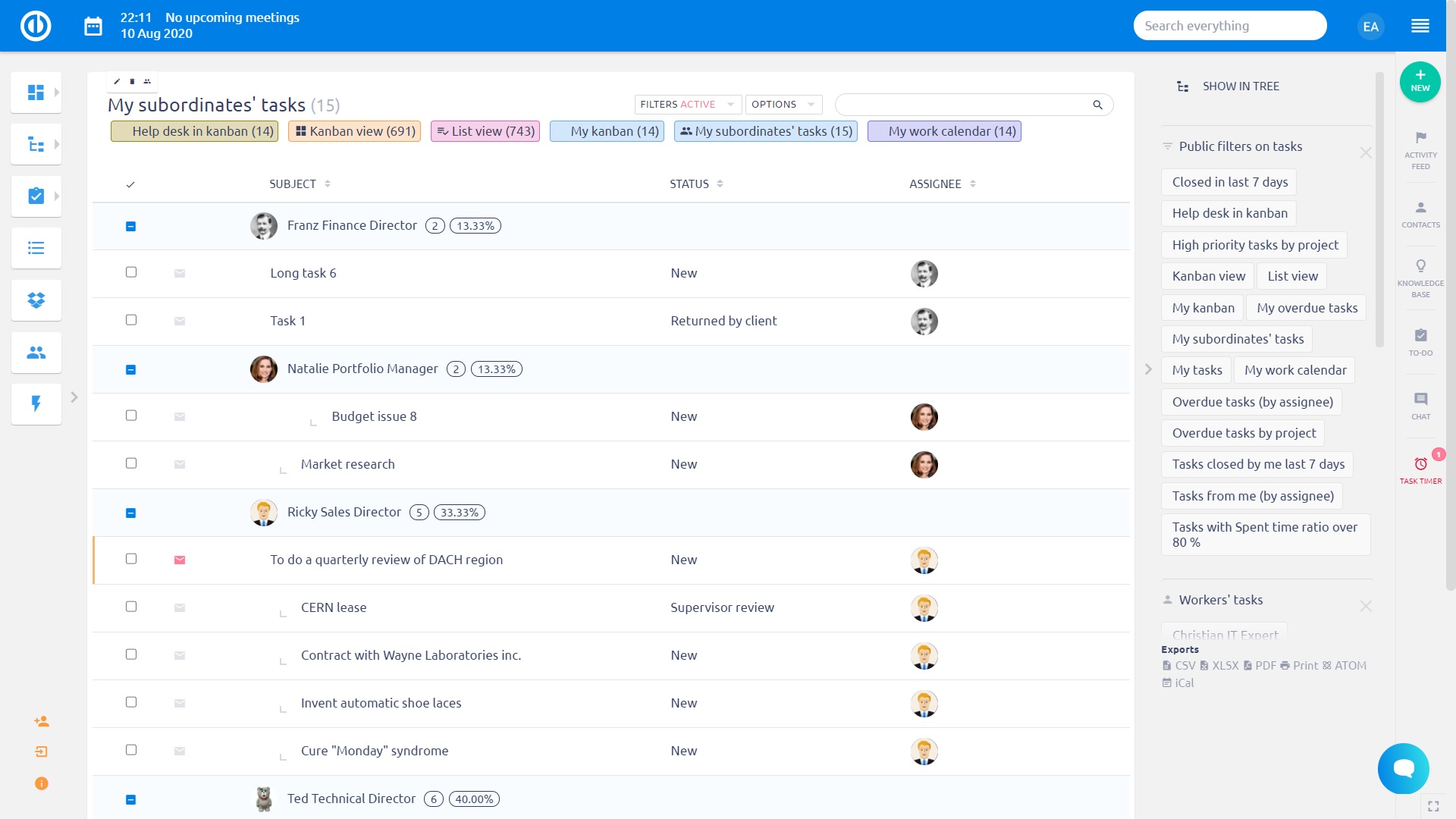
Hogyan használja az alapértelmezett szűrőket
A rendszerben használt alapértelmezett szűréseket adhatja meg itt. Minden alkalommal, amikor nem egyedi szűrést használ, akkor a listák ennek megfelelően jelennek meg. Nyissa meg a Több menü » Adminisztráció » Szűrő beállítások menüt. A felső listában válassza ki, hogy melyik elem szűrését módosítja. Például lépjen a Feladatok menübe és nyissa meg a beállításokat. A felület nagyon hasonlít, az egyedi szűrés beállítására. Az alábbi lehetőségek közül választhat:
- Szűrő hozzáadása: válassza ki azokat, amelyeket használni szeretne (ÉS kapcsolat van közöttük)
-
Alapértelmezett formázás: ha a Beállításokban engedte az egyedi formázást, akkor megadhatja a színezés feltételeit
-
Alapértelmezett oszlopok: a bal oldalról válassza ki azokat az oszlopokat, amelyeket meg akar jeleníteni és tegye át a jobb oldalra.
-
Eredmények csoportosítása: a kiválasztott szempont szerint csoportosítja a tételeket
-
Rendezés: adja meg, hogy milyen szempontok szerint rendezze az eredményeket, 3 szempontot adhat meg a hierarchiában, állítsa be azt is, hogy növekvő vagy csökkentő sorrendben jelenjenek meg.
-
Eredmények csoportosítása: a kiválasztott szempontok szerint csoportosítani tudja az eredményt (pl. prioritás, felelős, projekt, határidő stb.)
-
Összegzés megjelenítése: mutassa a csoportnál az összegzést, pl. összeg vagy darabszám
-
Csoportok automatikus nyitása: a lista azonnal megjeleníti a csoporthoz tartozó elemeket
-
Profilképek mutatása: mutatja a felhasználók avatarját vagy profilképét
A beállítások után így nézhet ki a felület.

Ha elmentette a beállításokat, és megnyitja bármelyik projekt feladat lapját, akkor a feladatokat az előbb elmentett beállításoknak megfelelően jeleníti meg (ha nem aktív egy egyedi szűrés sem). Más elemtípusnál lehetnek ettől eltérő beállítási lehetőségek, de nagyon hasonló módon kell azokat is kezelni.
Hogyan használja a Főoldalon lévő moduloknál a szűrőket a személyre szabáskor
Az Easy Project rendszer személyre szabása során a Főoldalt is az igényei szerint tudja módosítani. Hozzáadhat új modulokat és módosíthatja azokat, és törölheti, amelyekre nincs szüksége. A modulok többségénél szintén elérhető a szűrés, hogy az adatok közül azokat jelenítse meg, amelyekre szüksége van. A leggyakrabban használt modulok, ahol a szűrőket állítani kell: jelenlét, feladatok szűrő alapján, CRM esetek szűrő alapján, dokumentumok, tudásbázis bejegyzés, pénzügyi modulok. Az Elmentett szűrők listája modulban pedig megadhatja, hogy a főoldalról milyen nyilvános és privát szűrések legyenek könnyen elérhetőek.
A főoldalon a szűrők beállítása az alábbi módon nézhet ki.

A "Mentés és visszalépés" gombra kattintva a beállításoknak megfelelően jelennek meg a modulok.

Szűrés VAGY logikával
A sokak által kért funkció már elérhető a rendszerben, de kérjük vegye figyelembe, hogy az alábbi megoldás még kísérleti módban működik, alapvető szűrésekre alkalmazható. A felület már a végleges kezelési felületet mutatja, ezért olyan input adatokat is meg tud adni, amelyek még nem adnak szűrési eredményt.
Hogyan használja
- Válassza ki a Több menü » Adminisztráció » Beállítások » Általános lap » Easy Query Language engedélyezése lehetőséget
- Ezután a szűréseknél megjelenik már a lista alján az Easy Query Language lehetőség

- A felületen adja meg a feltételeket. A Súgó megjelenítése gombra kattintva egy rövid leírást talál, hogy a parancsokat könnyen értelmezhesse. A szűrési feltételek megadásakor a rendszer javaslatokat is ad a kitöltésre.
Alább egy példát talál:

Az alábbi szűrés azokat a feladatok listázza, amelyek nyitottak és én vagyok a felelőse vagy a munkatársa (a felhasználó ID-t a felhasználó listában tudja megnézni).
Néhány szabály, amelyet vegyen figyelembe
-
A felhasználók, prioritás, állapotok és egyéb jellemzők azonosítására a rendszer ID-t használ. Ha a munkatársainak használnia kell ezt a szűrést, akkor készítsen táblázatot a részükre, amely tartalmazza az ID-kat. Ha szerveren van a rendszerük, akkor az adatbázisból lementheti az adatokat, vagy a böngészőben megnyitva a rendszert a URL sorban találja az azonosítókat. A példában a Kész állapot azonosítója 6.

-
Használhatja a hagyományos szűrőkkel együtt is, ezek között ÉS kapcsolatot használ a rendszer. Tehát az egyedileg beállított szűrés az egyik feltétel a hagyományos szűrő a második feltétel, az eredmények mindkét feltételnek eleget tesznek. Ha rosszul állítja be, véletlenül egymással ellentmondó feltételeket is megadhat. Például az egyedi szűrésben saját magát adja meg felelősnek (a példában ID=5), de a hagyományos felelős szűrőt is használja egy másik kollégára. Ilyenkor nem talál a szűrő egyezést. Nem lehet egyszerre két felelőse egy feladatnak.

-
Az egyedi szűrőben nem talál meg minden olyan lehetőséget, amely a hagyományos szűrőnél elérhető. Pl. nem adhat meg <<én>> szűrési feltételt, vagy olyat, hogy "összes nyitott állapotú" feladat.
Mindazonáltal, még ezen korlátozások mellett is, úgy gondoljuk, hogy ez a funkció jelentősen kiterjeszti a szűrők használhatóságát és támogatja a megfelelő riportálást.
Opciók
A szűrési feltételek mellett az opciók segítségével tudja megadni, hogy milyen oszlopok, milyen elrendezésben jelenjenek meg. Ezt a jobb felső sarokban lévő Opciók gombra kattintva tudja megnyitni (a Szűrők mellett). Négy megjelenítési mód közül választhat.
Lista
A keresési eredmény listában jelenik meg, sorba és oszlopokba rendezi az adatot. Annyi sora van, ahány találat megfelel a szűrési beállításnak. Az oszlopokhoz hozzáadhat vagy törölhet az opciók beállításakor és csoportosíthatja is a tételeket számos szempont szerint.

Kártyák
Az eredmények kártyaként jelennek meg. Ebben az esetben nincs további beállítási lehetőség.

Diagram
Az eredményeket diagramon jelenítheti meg, az X és Y tengelyeken megadhatja az értékeket. Vonal, oszlop és kör diagram típusok között választhat.

Naptár
Az eredményeket naptáron jeleníti meg, az időszakot megadhatja a beállításkor.

Riport
Az eredményeket riportként jeleníti meg, ez gyakorlatilag egy pivot tábla, vízszintesen és függőlegesen csoportosítja az adatokat. Vízszintesen ráadásul több szempont szerint is csoportosíthat. Az összegzendő oszlopokba a soroknak, oszlopoknak megfelelően csoportosítja az értékeket. A „Számlálás” opciót bekapcsolva az összeg mellett azt is látja, hogy hány tételt adott össze. Ez különösen hasznos a pénzügyi plugin estében, amikor pénzügyi riportokat készít és portfólió áttekintőket.

Kanban
Az eredményeket kanban táblán jeleníti meg, ebben az esetben személyre szabhatja a megjelenítést.

Megjegyzések
Ha az alapértelmezett feladat rendezést a szülőfeladat szerintire állítja, akkor a feladatok a feladatfának megfelelően jelennek meg, és figyelmen kívül hagyja a másodlagos és harmadlagos rendezési elveket.
Ha a projektlistát valamilyen szempont szerint rendezi (pl. névsorba), akkor nem jelenik meg a projektfa struktúra. Ezt itt állíthatja be: alapértelmezett projekt szűrő beállítása (/easy_query_settings/setting?tab=easy_project_query)
Ha a projektlistában szeretne szűrni azokra a projektekre, ahol egy felhasználó csak bizonyos szerepkörben tag, akkor az alábbi kombinációt használja:
-
Projekttag: felhasználó neve
-
Szerepkör: válassza ki a megfelelőket
Korlátok és kivételek
-
A profilképek mutatása nem választható az Easy Gantt nézeten az áttekinthetőbb grafikus megjelenítés érdekében.
-
A profilképek mutatása csak az alapértelmezett mezőknél lehetséges (pl. felelős, szerző, munkatárs), a felelős típusú egyedi mező vagy a keresés típusú felelősre mutató egyedi mező esetében nem.
-
A csoportok automatikus nyitása akkor érhető el, ha kiválasztott egy csoportosítási szempontot.
-
A jobb alsó sarokban elérhető exportálással csak lista nézetet használhat, a többi megjelenítési mód nem exportálható.
Ha a szűrés eredményeként a diagram egy időszakra vonatkozóan mutat adatokat, és az időszakot módosítja a felső sarokban lévő naptár ikonokkal (nap, hét, hónap, negyedév, év), akkor a megjelenítés az alapértelmezett időszakra vált.
Ha az alapértelmezett szűrést a mentett szűrők közül állítja be (az alábbi kép alapján), az eredmények akkor is mindig lista formátumban jelenik meg, minegy mit adott meg eredetileg a mentett szűrőben. Ez a teljesítmény érdekében szükséges, mivel a diagramok általában lassabban töltenek be, ezért a többi megjelenítési mód nem lehet alapértelmezett.

Az összegzés megjelenítésekor az oszlopoknál ne a teljes becsült időt és összes eltöltött időt válassza ki, mert ilyenkor a szülőfeladatok magukban foglalják az alfeladatokon rögzített adatokat is. Így az összegzés duplán venné az adatokat. Ebben az estben csak az adott feladathoz közvetlenül tartozó időket jelenítse meg (Becsült idő, Eltöltött idő).
A feladatlistában éppen használt szűrést a rendszer nem jegyzi meg, ha ellép egy másik lapfülre, a teljesítményoptimalizálás érdekében. Viszont, ha a feladatlistát egy másik böngészőablakban nyitotta meg, akkor az ablakok között tud váltani, és megőrzi a beállított szűrést.
Az Eredmények csoportosítása lehetőség csak a Lista nézet esetében alkalmazható.
Az URL-ben megadott karakterek maximális száma a szűrők készítésekor az 1024*10. Ha ennél hosszabbat ad meg, akkor valószínúleg 414-es hibaüzenetet kap a rendszertől.
