Feladatkövetés
Feladatkövetési funkciók áttekintése
Feladatkövetés globális beállításai
Hogyan dolgozzunk a mellékletekkel
Gyors feladatszerkesztő
Feladatállapotok
Munkafolyamat
Feladatkapcsolatok
Hogyan adjunk hozzá/módosítsunk szülőfeladatot
Hogyan másoljunk feladatokat
Hogyan egyesítsünk meglévő feladatokat
Tömeges szerkesztés
Hogyan jelöljünk meg egy feladatot kedvencként
Hogyan használjuk a kommentek reakcióit
Hogyan használjuk a privát kommenteket
Feladat hozzárendelése több felhasználóhoz
Felosztott feladatok
Ismétlődő feladatok
Ellenőrzőlisták
Feladat sablonok
Hogyan jelenítsük meg a feladat ID-t a Feladatlista és a Feladatok lista modulban a Saját irányítópulton
Feladatkategóriák
Megjegyzések
Feladatkövetési funkciók áttekintése
Ebben a bejegyzésben megismerheti, hogyan dolgozzunk a feladatokkal. A feladatban vannak alapvető attribútumok, mint például a feladat szerzője, feladat felelőse, kezdő dátum, határidő, becsült idő, eltöltött idő, feladat prioritása, feladat típusa és státusz.
- Eltöltött idő = lejelentett időráfordítás, mindig az alfeladatok nélkül
- Összes eltöltött idő = lejelentett időráfordítás, mindig az alfeladatokkal együtt
- Becsült órák = feladat becsült ideje, mindig az alfeladatok nélkül
- Összes becsült óra = feladatokból származó becsült idő, az alfeladatokat is figyelembe vétele a
![]()
Ha az egyes attribútumok fölé viszi az egeret, megjelenik egy ceruza ikon, amelyre kattintva bármelyik attribútumot megváltoztathatja.
![]()
Egy másik módja a feladat attribútumainak megváltoztatására az "Frissítés" gombon keresztül lehetséges. Itt hozzáadhat megjegyzést, és egyszerre módosíthatja az összes szükséges attribútumot.
![]()
Szükség esetén további attribútumokat is módosíthat. Az Ön beállításaitól függően változnak, hogy milyen mezők vannak egy feladatban vagy vannak-e egyedi mezők.
![]()
További lehetőségek is rendelkezésre állnak, hogy mit tehet egy feladattal a jobb oldali oszlopban, miután rákattintott a "Több" gombra.
![]()
Megjelölheti a feladatot kedvencként, így gyorsan elérheti. Követheti a feladatot, így értesítéseket kap, még akkor is, ha nem Ön a felelős vagy munkatárs. Másolhatja a feladatot, ha erre rákattint, egy új feladat űrlap nyílik meg, amely adatai megegyeznek az eredeti feladattal, ezután kattintson a mentésre, és a másolat létrejön. Áthelyezheti a feladatot a projektek között is.
A feladat törlése is lehetséges, de nem javasoljuk, hacsak nem biztos benne, mert nincs visszavonás. Ha olyan feladatokkal dolgozik, amelyeket egy feladattá szeretne egyesíteni, használja az Összevonás gombot. Hozzáadhat kapcsolódó feladatot, számos feladatkapcsolat létezik, amelyeket a feladatkapcsolatok bejegyzésben nézhet át. Ha valamit el kell végeznie, ami eltér az eredeti feladat céljától, hozzáadhat alfeladatot. Ezek a feladatok összekapcsolódnak, és itt láthatja őket:
![]()
Ha van tudásbázis bővítménye, létrehozhat egy tudásbejegyzést a "Tudás" ikonra (villanykörte) kattintva.
És természetesen kinyomtathatja a feladatot a Ctrl+P megnyomásával. Számos módon exportálhatja is az exportálási lehetőségek segítségével a jobb alsó sarokban.
Minden megjegyzéshez elérhető a "Hivatkozás a megjegyzéshez" gomb a szövegrész okonjánál (három pont ikon), amely lehetővé teszi, hogy a hivatkozást közvetlenül egy megjegyzéséhez másolja/beillessze. Csak kattintson rá a bal egérgombbal, hogy azonnal a vágólapjára kerüljön.
![]()
Feladatkövetés globális beállításai
A feladatkövetés globális beállításai az Adminisztráció >> Beállítások >> Feladatok nyomonkövetése alatt találhatók.
![]()
1) Megjelenítés
Feladat azonosító megjelenítése
Megadhatja, hogy látja-e a feladat ID-t a feladat címében vagy sem.
Alprojektek feladatainak alapértelmezett megjelenítése a fő projektek oldalán
Ezzel beállíthatja, hogy szeretné-e látni az alprojektek feladatait a szülőprojektek főoldalán vagy sem.
Kapcsolódó feladatok megjelenítése az új feladat űrlapon
Ha bekapcsolja ezt az opciót, közvetlenül új feladat létrehozásakor választhat kapcsolódó feladatot.
Projekt kiválasztás megjelenítése feladatnézetben
Ez bekapcsolja a projekt kiválasztásának és módosításának lehetőségét a feladaton belül.
Értékesítési aktivitások megjelenítése feladatokon
Ha bekapcsolja, a CRM esetekből származó értékesítési tevékenységek közvetlenül a feladatokon jelennek meg.
Létrehozás idejének megjelenítése
Ezzel beállíthatja, hogyan szeretné megjeleníteni a Létrehozás dátumát, pontos idővel vagy anélkül.
Színséma használata
Itt választhatja ki, hogy mi alapján használják a színsémát. Alapulhat feladat prioritáson, állapoton vagy feladattípuson. A részleteket megtalálja ebben a bejegyzésben.
2) Működés
A feladat határidő meghaladhatja a mérföldkő dátumát (a mérföldkő eszerint fog módosulni)
Ez a beállítás lehetővé teszi vagy megakadályozza, hogy a felhasználók a feladat határidejét a mérföldkő dátuma utánra állítsák be. Például, ha a mérföldkő 2025. 1. 1-jén van, a felhasználó létrehozhat egy feladatot 2025. 2. 1-jei határidővel, ha az opció be van jelölve. Ha ez nem engedélyezett, a felhasználó csak 2025. 1. 1-ig állíthatja be a határidőt. Ha egy feladatot az Easy Gantt-ban a mérföldkőn túlra mozgatnak, a mérföldkő automatikusan a feladat határidejére kerül, mivel egyetlen feladat sem haladhatja meg a mérföldkő napját, amely azt az időpontot jelöli, amikorra minden kapcsolódó feladat elkészül.
Privát feladatok engedélyezése
Előfordulhat, hogy van egy exkluzív feladat, amelyet senki más nem láthat, csak a szerző, a felelős és a feladat munkatársa(i). Erre a célra a privát feladatok hasznosak. Ahhoz, hogy privát feladatokat hozhasson létre, aktiválnia kell ezt az opciót a feladatokon. Ehhez menjen az Adminisztráció >> Beállítások >> Feladatok nyomonkövetése menüpontra, ahol be kell jelölnie a "Privát feladatok engedélyezése" opciót. Ezenkívül szükséges hogy a szerepköröknél engedélyezze a "Feladatok priváttá tétele" opciót, hogy lehetővé tegye számára privát feladatok létrehozását. Ezen felül a "Privát" alapértelmezett mezőt be kell jelölni a feladattípus beállításainál (Adminisztráció >> Feladattípusok >> feladattípusok kiválasztása >> Alapértelmezett mezők). Csak ezeknek a feltételeknek a teljesítése után használhatók privát feladatok.
Új feladat létrehozásakor elérhető a "Privát" jelölőnégyzet. Ha be van jelölve, a feladatot csak a szerző, a felelős és a munkatárs láthatja. Senki más nem fogja látni. A privát feladatok könnyű felismerése érdekében egy jól látható címke és egy ikon található a feladat neve mellett. Egy másik módja annak, hogy biztosítsa, hogy a feladatokat csak bizonyos felhasználók lássák az, hogy olyan szerepkört ad nekik, ahol csak azoknak a feladatoknak a megtekintésére van engedélyük, ahol ők a felelősök, munkatársak vagy szerzők.
Ismétlődő feladatok engedélyezése
Ez lehetővé teszi a felhasználók számára ismétlődő feladatok létrehozását. Az ismétlődő feladatok létrehozásának módját itt találja.
Másolás után a feladatok összekapcsolása
Ezzel a beállítással választhat, hogy szeretné-e összekapcsolni a másolt feladatokat, itt állíthatja be, hogy a rendszer kérdezzen-e, vagy hogy a rendszer automatikusan megtegye ezt.
Alfeladatok kapcsolása különböző projektekből
Itt beállíthatja, hogy szeretné-e engedélyezni a keresztprojekt alfeladatokat, és ha igen, milyen feltételek mellett. Ezek az opciók állnak rendelkezésre:
- Letiltva
- Minden projekttel
- Projektfával
- Projekt hierarchiával
- Alprojektekkel
Kapcsolat engedélyezése keresztprojektek feladatai között
Itt beállíthatja, hogy engedélyezi-e a projektek közötti feladatkapcsolatokat. Ha ez le van tiltva, az A projekt feladata nem kapcsolódhat a B projekt feladatához.
Feladat csoporthoz való rendelésének engedélyezése
Ha ez be van kapcsolva, feladatokat rendelhet felhasználói csoportokhoz. A csoportot a projekt tagjaként kell beállítani.
Aktuális dátum használata az új feladatok kezdő időpontjához
Ez a beállítás automatikusan az aktuális dátumot állítja be a feladat kezdőnapjaként. A mező előre kitöltésre kerül az aktuális dátummal. Ha ezt kikapcsolja, a kezdési dátum mező üres lesz.
Alfeladat lezárása főfeladat zárásakor
Ha ezt az opciót bejelöli, az összes alfeladat lezárásra kerül a szülőfeladat lezárásakor.
A feladatok készültségi szintjének számítása
Itt választhatja ki, hogyan szeretné megadni a feladat készültségi szintjét.
Befejezett feladatok 100%-ra állítása
Ha ezt bekapcsolja, a százalék automatikusan 100%-ra vált, amikor egy feladatot lezártnak jelöl.
Feladatok hozzászólása alapértelmezetten privát
Az összes hozzáadott megjegyzés alapértelmezés szerint privátként lesz bejelölve.
A workflow beállítások figyelmen kívül hagyása adminisztrátorok számára
Ha ez az opció be van kapcsolva, az adminisztrátor gyakorlatilag bármit megtehet, függetlenül attól, hogy milyen szerepkörökkel rendelkezik, és milyen munkafolyamat-beállítások vannak hozzárendelve ezekhez a szerepkörökhöz. Ez az opció csak a feladatállapot átmenetekre vonatkozik, nem a feladatmezők vagy CRM mezők engedélyeire.
Export limit, max. sorok száma
Feladatok exportálásakor beállíthatja, hogy maximum hány feladat exportálható. Ha például több mint 500 feladatot szeretne egyszerre exportálni, győződjön meg róla, hogy a korlát nincs például 400-ra állítva.
Hogyan dolgozzunk a mellékletekkel
Mellékletek bármikor hozzáadhatók a feladathoz. Melléklet hozzáadásához kattintson a mezőre, vagy húzza a fájlt a következő képen látható mezőbe:
![]()
A fájlméret korlátja megváltoztatható az Adminisztráció >> Beállítások >> Fájlok menüpontban
![]()
Ha egy csatolt képet szeretne megjeleníteni a megjegyzések között a szövegben, javasoljuk a következő mód használatát, amely helyet takarít meg a szerveren, és alacsonyan tartja a betöltési időt.
Adja hozzá a következő szöveget és fájlnevet:
![]()
![]()
Korlátozhatja a fájlok láthatóságát a privát megjegyzés funkció használatával.
Ha egy megjegyzés privátként van megjelölve, az adott frissítéshez kapcsolódó melléklet is privát marad, csak azok a felhasználók láthatják, akiknek engedélyük van a privát megjegyzések megtekintésére.
Figyelem: Ha a megjegyzést üresen hagyja, és csak a privát mezőt jelöli be, a melléklet NEM lesz privátként megjelölve. Egy privát megjegyzésnek tartalmaznia kell valamilyen szöveget, különben nem tekinthető megjegyzésnek.
Hogyan használjuk a Gyors feladatszerkesztőt
Áttekintés
Hogyan érjük el a Gyors feladatszerkesztőt
A Gyors feladatszerkesztő kinézete és funkciói
A Gyors feladatszerkesztő korlátai
Áttekintés
A gyors feladat szerkesztő elérhető az Easy Redmine alábbi funkcióiban:
- Agilis tábla - Scrum & Kanban
- Gantt diagram
- Erőforrás-menedzsment
- Naptár
- Feladatlista
- WBS - Feladatlebontási struktúra
A gyors feladat szerkesztő lehetővé teszi, hogy egy adott feladathoz kapcsolódó összes fontos adatot egyetlen felugró ablakban láthassunk és/vagy szerkeszthessünk, így nincs szükség a feladat külön fülön való megnyitására. Tehát ez egy kompakt nézet mindarról, ami általában a normál feladatnézet különböző fülei, oszlopai vagy gombjai alatt található. A legfontosabb, hogy a gyors feladat szerkesztő rendkívül gyors és könnyen használható, fő célja pedig az időmegtakarítás a szokásos feladatkezelés során.
Hogyan érhető el a gyors feladat szerkesztő
Így érhető el a gyors feladat szerkesztő a különböző modulokban:
- Agilis tábla - Scrum & Kanban: Egy adott feladat gyors feladat szerkesztőjének megnyitásához egyszerűen kattintson magára a feladatra.
- Gantt: Kattintson duplán bármely feladatra az idővonalon vagy a bal oldali feladatfán, hogy megnyissa a gyors feladat szerkesztőt. Amikor a gyors feladat szerkesztőt használja az Easy Gantt-ban, a változtatások nem kerülnek mentésre, amíg a felhasználó nem kattint a Mentés gombra az idővonal ablak jobb felső sarkában.
- Erőforrás-menedzsment: Kattintson duplán bármely feladatra az idővonalon vagy a bal oldali feladatfán, hogy megnyissa a gyors feladat szerkesztőt. Amikor a gyors feladat szerkesztőt használja az erőforrás menedzsmentben, a változtatások nem kerülnek mentésre, amíg a felhasználó nem kattint a Mentés gombra az idővonal ablak jobb felső sarkában.
- Naptár: Egy adott feladat gyors feladat szerkesztőjének megnyitásához kattintson magára a feladatra.
- Feladatlista: Egy adott feladat gyors feladat szerkesztőjének megnyitásához a feladatlistából, egyszerűen kattintson a "ceruza egy négyzetben" ikonra a feladat kontextus menüjében, miközben az egérkurzor fölötte van.
- WBS - Feladatlebontási Struktúra: Egy adott feladat gyors feladat szerkesztőjének megnyitásához kattintson bármely feladatra az elmetérképen, és válassza ki a ceruza ikont.
A gyors feladat szerkesztő kinézete és funkciói
Például így néz ki a feladatlistán. A "ceruza egy négyzetben" ikon azonnal megnyitja a gyors feladat szerkesztőt. Az összes többi funkcióban (a feladatlistán kívül) a fent felsoroltak közül, csak a szokásos lépéseket kell megtenni a feladat szerkesztéséhez, és a gyors feladat szerkesztő általában automatikusan felugrik, így nem okozhat gondot a megtalálása.
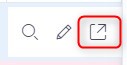
Alább látható, hogyan néz ki a gyors feladat szerkesztő. Amint látható, az oldalsó menü gombokat tartalmaz a szükséges feladat attribútumok gyors eléréséhez, amelyeket ellenőrizni vagy szerkeszteni szeretne, nevezetesen részletek, leírás, megjegyzések, mellékletek, eltöltött idő, munkatársak, címkék, alfeladatok, szülő feladat és kapcsolódó feladatok.
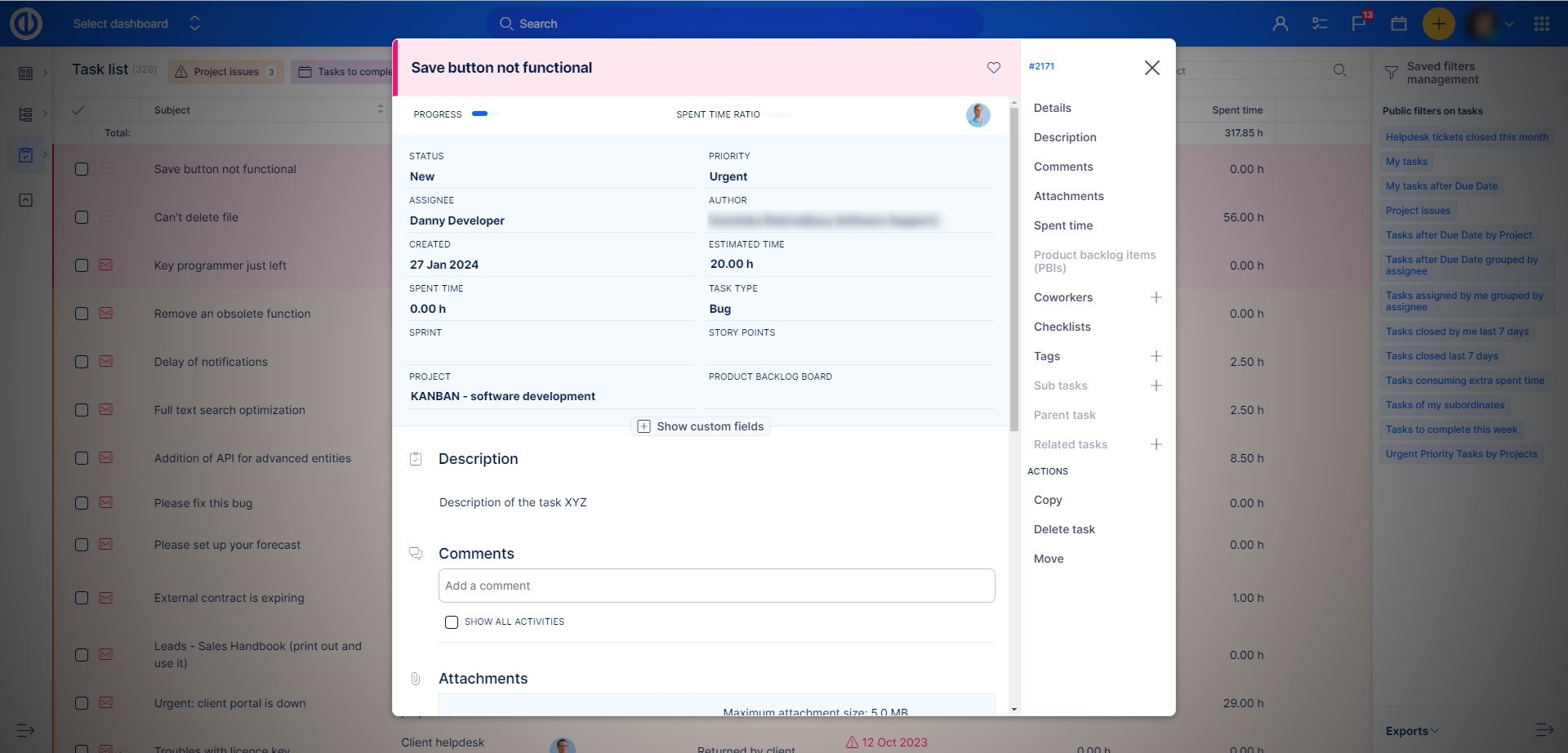
Természetesen a gyors feladat szerkesztő nem egy passzív nézet, hanem teljesen interaktív, így gyorsan szerkesztheti bármelyik látható feladat attribútumot, vagy hozzáadhat hiányzó szöveget, egyszerűen a megfelelő területre kattintva a képernyőn.
Gyors feladat szerkesztő korlátai
Általános korlátok:
- Nem lehet diagramokat megjeleníteni a Gyors feladat szerkesztőben.
- A WBS-ben nem csak feladatok, hanem projektek is megtekinthetők a Gyors feladat szerkesztő segítségével (a ceruza ikonra kattintva). Projektek esetén azonban csak a projekt neve és leírása szerkeszthető ebben a nézetben.
- A DMS nem működik a Gyors feladat szerkesztővel. Nem lehet DMS mellékleteket tárolni benne, még akkor sem, ha ez be van állítva a rendszerben.
A Gantt-diagram és az Erőforrás-kezelés korlátai:
- Amikor egy feladatot szerkeszt a Gyors feladat szerkesztővel, a változtatások nem kerülnek mentésre, hacsak a felhasználó nem kattint a Mentés gombra az idővonal ablak jobb felső sarkában. Csak a következő mezők kerülnek automatikusan mentésre: Leírás, Feladatok, Megjegyzések, Eltöltött idő, Címkék, Munkatársak, Egyedi mezők.
Egyedi mezők korlátai:
- Keresés – nem szerkeszthető, csak megjelenik a Gyors feladat szerkesztőben
- Kulcs/érték lista, Mérföldkő, Felhasználó + több megjelenítési beállítás – csak legördülő listaként jelenik meg a Gyors feladat szerkesztőben
- Szín - nem jelenik meg a Gyors feladat szerkesztőben
Feladat státuszok
A feladat státuszok kezeléséhez menjen a Globális menü >> Adminisztráció >> Feladatok állapotai
Lehetősége lesz új állapotot létrehozni az Új állapot gombra kattintva.
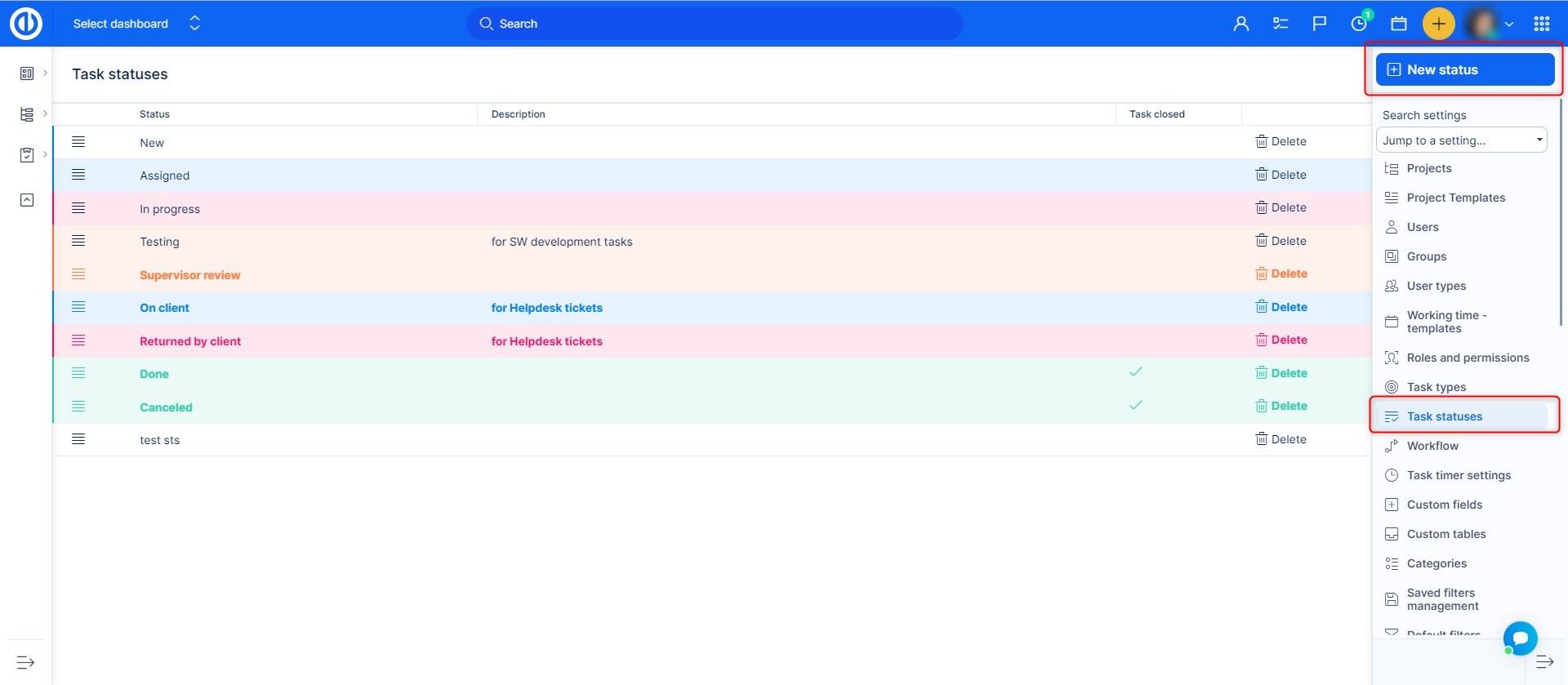
Erre az oldalra fog érkezni:
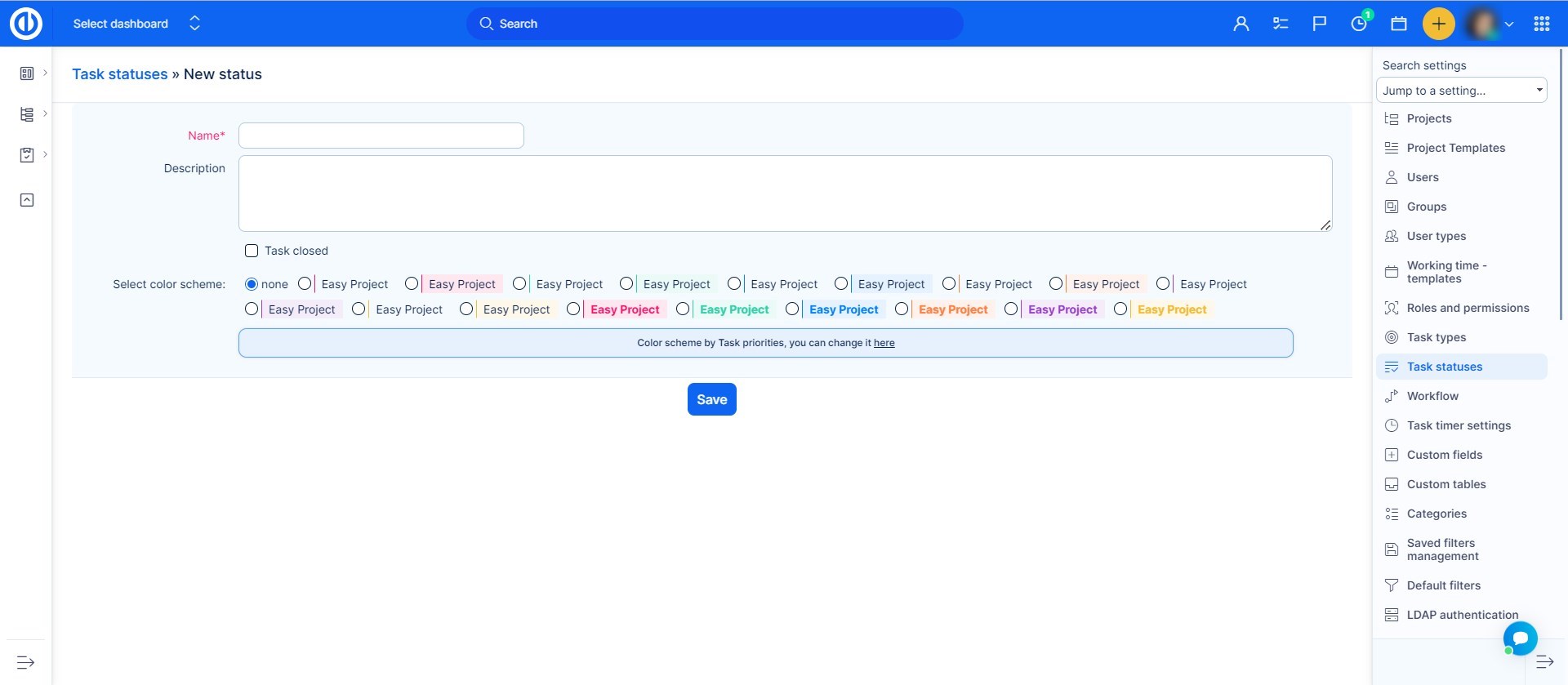
Itt megadhatja az állapot nevét, leírhatja például, hogy mire kellene használni, és választhat, hogy a státusz lezárja-e a feladatot. Beállíthatja a színsémát is.
Ahhoz, hogy a színséma státusz szerint működjön, ki kell választania a beállításokban.
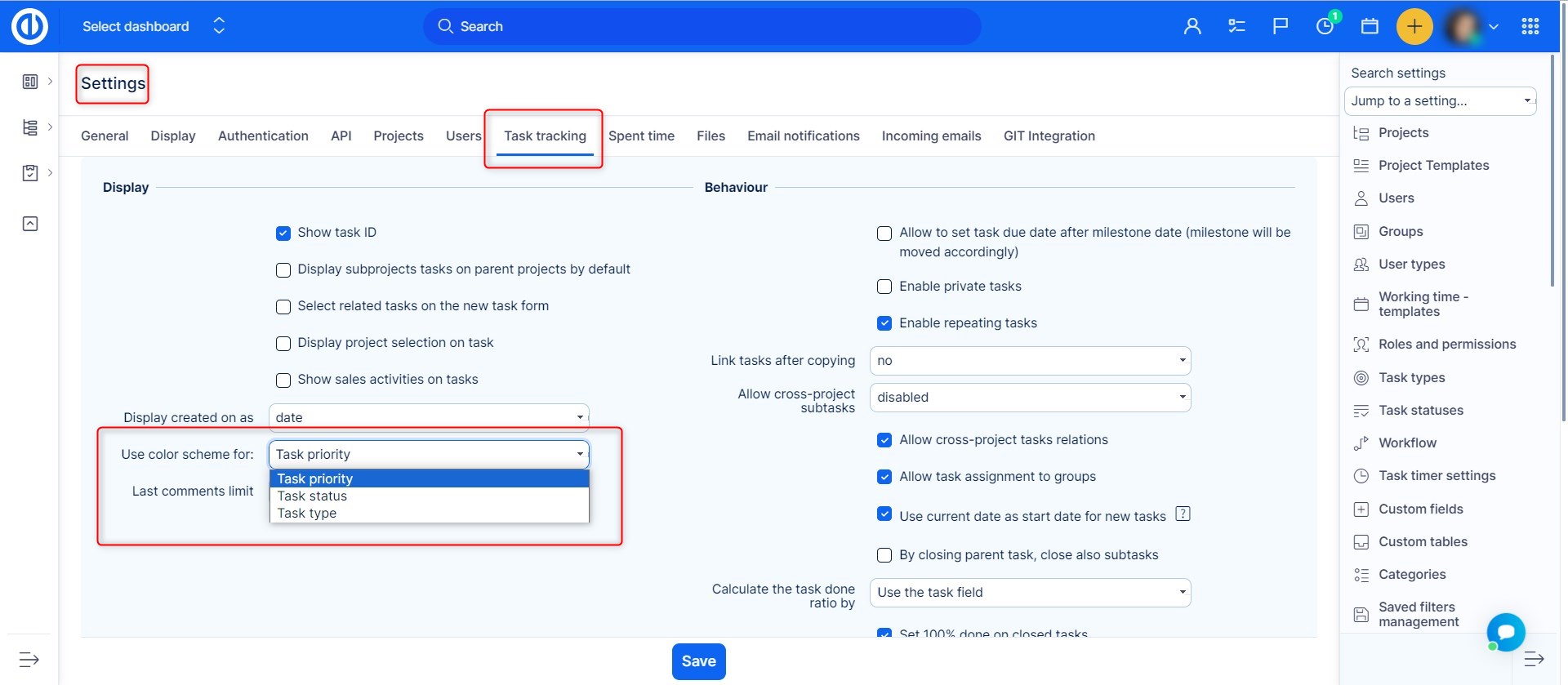
Státusz törléséhez egyszerűen kattintson a jobb oldali szemetes ikonra.
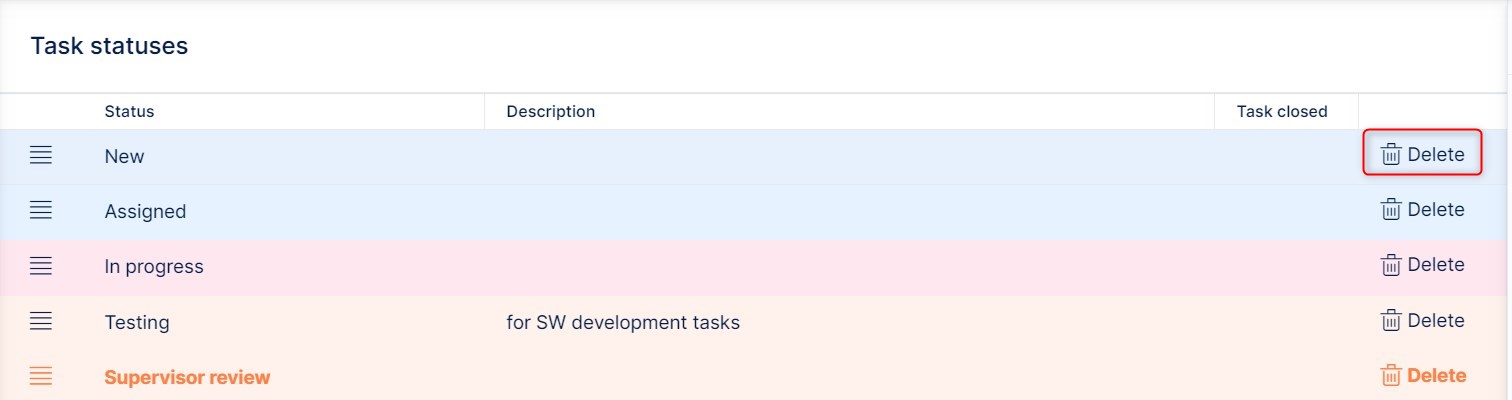
FONTOS: Ha státuszt szeretne törölni, győződjön meg róla, hogy az nem használt egy meglévő projektben, vagy akár egy sablonban. Használt státusz nem törölhető.
A státuszlistán lehetősége van a státuszok sorrendjének megváltoztatására is, ha az ikonra kattintva bal oldalon fel vagy le húzza őket. A lezárt státuszok sorrendje fontos például a feladatok egyesítése esetén, ahol az első lezárt státusz kerül felhasználásra az egyik feladat lezárásához.
Workflow
A videó bemutató
Státusz átmenetek
Mező jogosultságok
Tippek és trükkök
Állapotátmenetek
A munkafolyamat beállításai a Globális menü >> Adminisztráció >> Workflow menüpontban érhetők el.
Itt ki kell választania egy szerepkört, és meg kell határoznia, hogy ez a szerepkör milyen változtatásokat hajthat végre egy feladaton egy adott feladat típusban. Kattintson a zöld "Szerkesztés" gombra, és a lehetőségek megjelennek. A bal oldali oszlopban található az összes jelenlegi állapot listája, amelyet egy feladat felvehet, míg a jobb oldalon az "Új engedélyezett állapotok" találhatók jelölőnégyzetekkel, amelyek bejelölhetők (állapot engedélyezett) vagy nem bejelölhetők (állapot nem engedélyezett) a kiválasztáskor, amikor a jelenlegi állapot, szerepkör és feladattípus már be van állítva a feladaton. Az alábbi példa szerint, amikor egy feladat típus Feladat, a projektmenedzser csak az állapotot változtathatja Újról Megvalósításra, semmi másra.
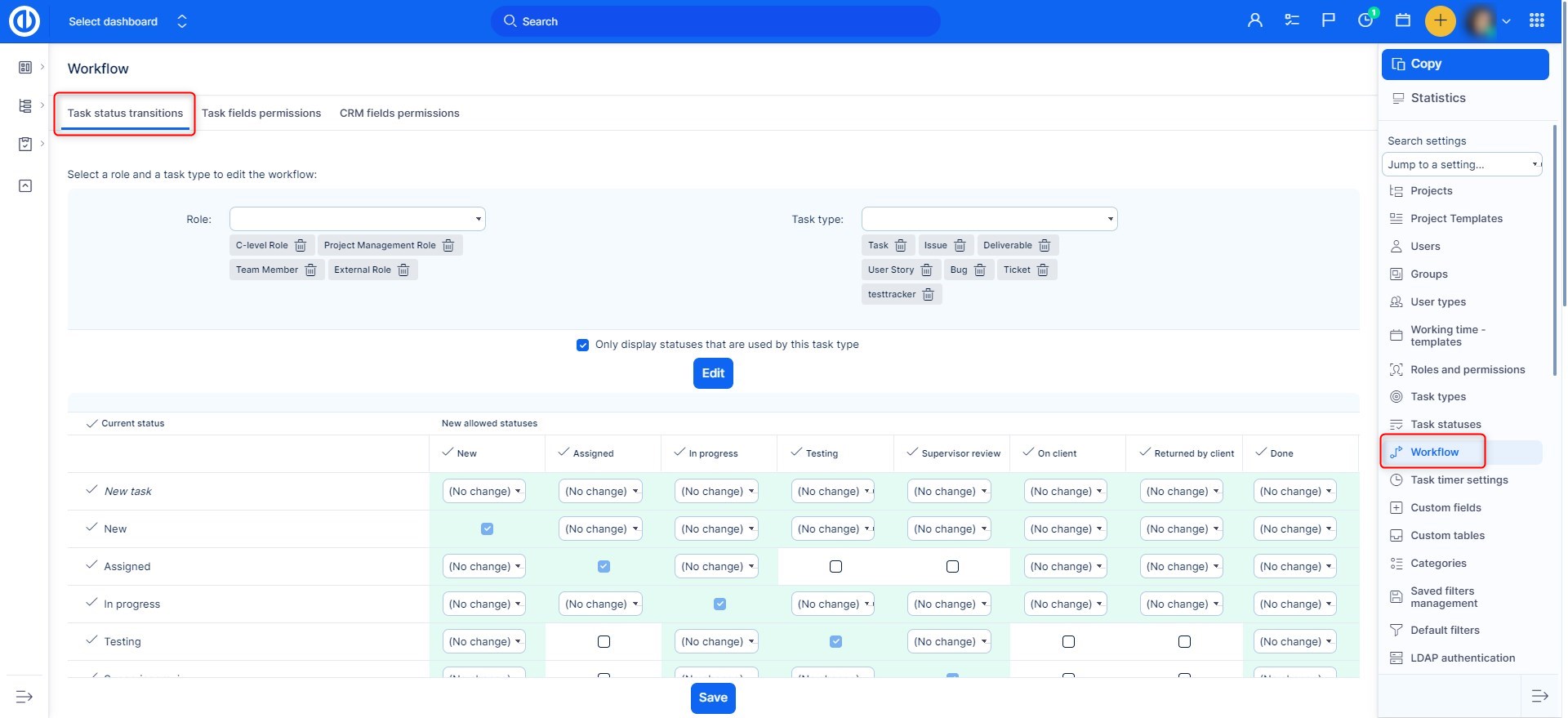
Mezők engedélyei
A mezők engedélyi azt jelentik, hogy egy adott szerepkör mit tölthet ki, vagy mit kell kitöltenie különböző feladatállapotok esetében. Válasszon ki egy szerepkört és feladattípust, amelyre ezek az engedélyek vonatkoznak. Beállíthatja az engedélyeket az alapértelmezett mezőkre és az egyedi mezőkre is. Ahogy a fenti példában látható, ha a mező mellett piros csillag van, akkor az egy globálisan kötelező mező, amelyet mindig ki kell tölteni, függetlenül a szerepkörétől. A piros csillag nélküli mező beállítható:
- Kötelező
- Csak olvasható
- Üres (a mező kitölthető vagy nem)
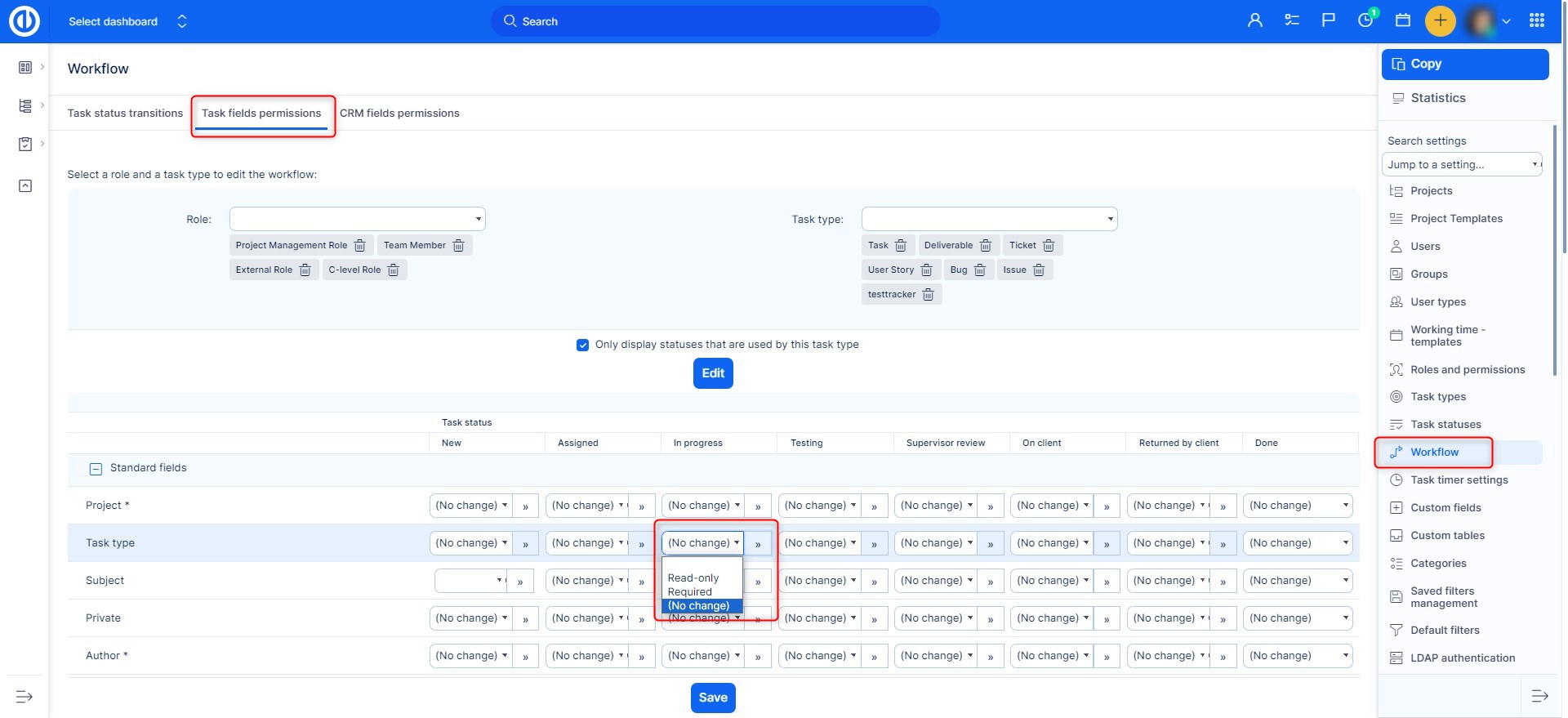
Tippek és trükkök
Ha egy státuszt egyáltalán nem kíván használni egy feladattípus alatt, győződjön meg róla, hogy a megfelelő jelölőnégyzeteket keresztirányban törli.
Példa 1- Jóváhagyási lánc konfigurálása
Az alábbiakban bemutatjuk, hogyan működik a jóváhagyási lánc. Minden szerepkör (pl. képviselő, menedzser, technikus stb.) csak bizonyos módon változtathatja meg egy feladat státuszát, hogy a folyamat zökkenőmentes legyen, és ne legyenek belső konfliktusok. Például csak az a képviselő, aki közvetlen kapcsolatban áll az ügyféllel, változtathatja meg a státuszt „Kész”-re, miután a teljes folyamat befejeződött és az ügyfél tájékoztatva lett. Míg csak a menedzser hagyhat jóvá vagy utasíthat el az ügyfél által kezdeményezett kéréseket.
Az ügyfél új kérést (feladatot) kezdeményez, a képviselő pedig válaszol az ügyfélnek, hogy a kérés továbbításra került további jóváhagyásra, és „Jóváhagyásra vár” státusszal jelöli meg. A menedzser rendelkezik egy listával az összes „jóváhagyásra váró” kérésről (feladatról). Miután eldönti, hogy a kérés jóváhagyásra kerül-e további intézkedésekre, ennek megfelelően megváltoztatja a kérés (feladat) státuszát „Jóváhagyott” vagy „Elutasított” státuszra.
A technikus rendelkezik egy listával, ahol az összes „jóváhagyott” kérés megjelenik. Folyamatosan dolgozik ezeken, és amint bármelyikkel végez, megváltoztatja annak státuszát „Ellenőrzésre és számlázásra”. Ekkor a kérés (feladat) megjelenik a képviselő listájában, aki ellenőrzi a technikus munkáját. Ha az ügyfél minden követelménye teljesült, a feladatot „kész”-ként jelöli meg, és ennek megfelelően tájékoztatja az ügyfelet.
Példa 2 - Kényszerítse a felhasználókat fontos adatok megadására - kötelező
Annak érdekében, hogy bizonyos, az Ön számára kulcsfontosságú adatokat megszerezzen, bizonyos mezőket kötelezővé tehet, ezt úgy érheti el, hogy az ilyen mezőt „Kötelező” státuszra állítja. Például, ha szüksége van az ügyfél születési dátumára (pl. annak megállapításához, hogy az ügyfél nagykorú-e), beállíthatja a „Születési dátum” mezőt „Kötelező”-re, így az ügyfél nem folytathatja anélkül, hogy először megfelelően kitöltené ezt a mezőt.
Példa 3 - Tiltsa le az illetéktelen felhasználókat a fontos adatok módosításáról - csak olvasható
Legyen óvatos, mivel a tárgy és a leírás új feladatban engedélyezve kell legyen. Bizonyos felhasználók csak bizonyos műveleteket hajthatnak végre, és nem szerkeszthetik vagy távolíthatják el a fontos információkat, ezt úgy érheti el, hogy engedélyezi a „Csak olvasható” módot.
Például, ha egy ügyfél kitölti a születési dátumát, akkor ezt a mezőt „Csak olvasható” módra állíthatja, hogy megakadályozza az ilyen adatok véletlen elvesztését. Alternatív megoldásként csak egy menedzser (vagy bármely más megfelelő személy) engedélyezheti ezen adatok módosítását/eltávolítását, míg mások nem.
Példa 4 - Tiltsa le a felesleges státuszt azon munkatípusoknál, ahol nincs rá szükség
A „kódellenőrzés” státusz fontos az IT osztály számára, de más osztályok számára nem. Az IT szakemberek képesek lesznek használni a "Kódellenőrzés" státuszt, de más osztályok felhasználói nem férhetnek hozzá.
Feladatkapcsolatok
Az Easy Project többféle feladatkapcsolatot biztosít
- kapcsolódik - Csak egy linket ad a másik feladathoz.
- duplikálja - Összekapcsolja a feladatokat úgy, hogy ha az egyiket lezárják, a másik is lezárul (pl. ha A-t lezárják, B is lezárul).
Például, ha B feladat duplikálja A-t:
- B lezárása nyitva hagyja A-t
- A lezárása automatikusan lezárja B-t- duplikálva - A duplikálja kölcsönös kapcsolata.
Például, ha A feladatot duplikálja B feladat: - B lezárása nyitva hagyja A-t
- A lezárása automatikusan lezárja B-t
- blokkolja - Összekapcsolja a feladatokat úgy, hogy az egyik lezárását blokkolhatja egy még nyitott feladat. Ha B blokkolja A-t, A nem zárható le, amíg B nyitva van.
- blokkolva - A blokkolja kölcsönös kapcsolata.
- megelőzi - Összekapcsolja a feladatokat egy "sorrend" meghatározására, ahol A-t x nappal B kezdése előtt kell befejezni. Ha B követi A-t, nem adhat B-nek olyan kezdési dátumot, amely egyenlő vagy kisebb, mint A befejezési dátuma.
- követi - A megelőzi kölcsönös kapcsolata.
Ha B feladat követi A-t (pl. A véget ér 04/21-én és B kezdődik 04/22-én) és hozzáad +2 napot A befejezési dátumához, akkor B kezdési és befejezési dátumai is +2 napot kapnak.
- másolva innen - Összekapcsolja a feladatokat annak azonosítására, hogy másolva lett-e, és melyik feladatról lett másolva.
- másolva ide - A másolva innen kölcsönös kapcsolata.
Új feladatkapcsolat hozzáadásához kövesse az alábbi lépéseket:
A Globális menüben válassza a Kapcsolódó feladat hozzáadása opciót. Itt választhatja ki a kapcsolat típusát, a feladatot, és a Megelőzi vagy Követi kapcsolat típusok esetén a késleltetést napokban is megadhatja.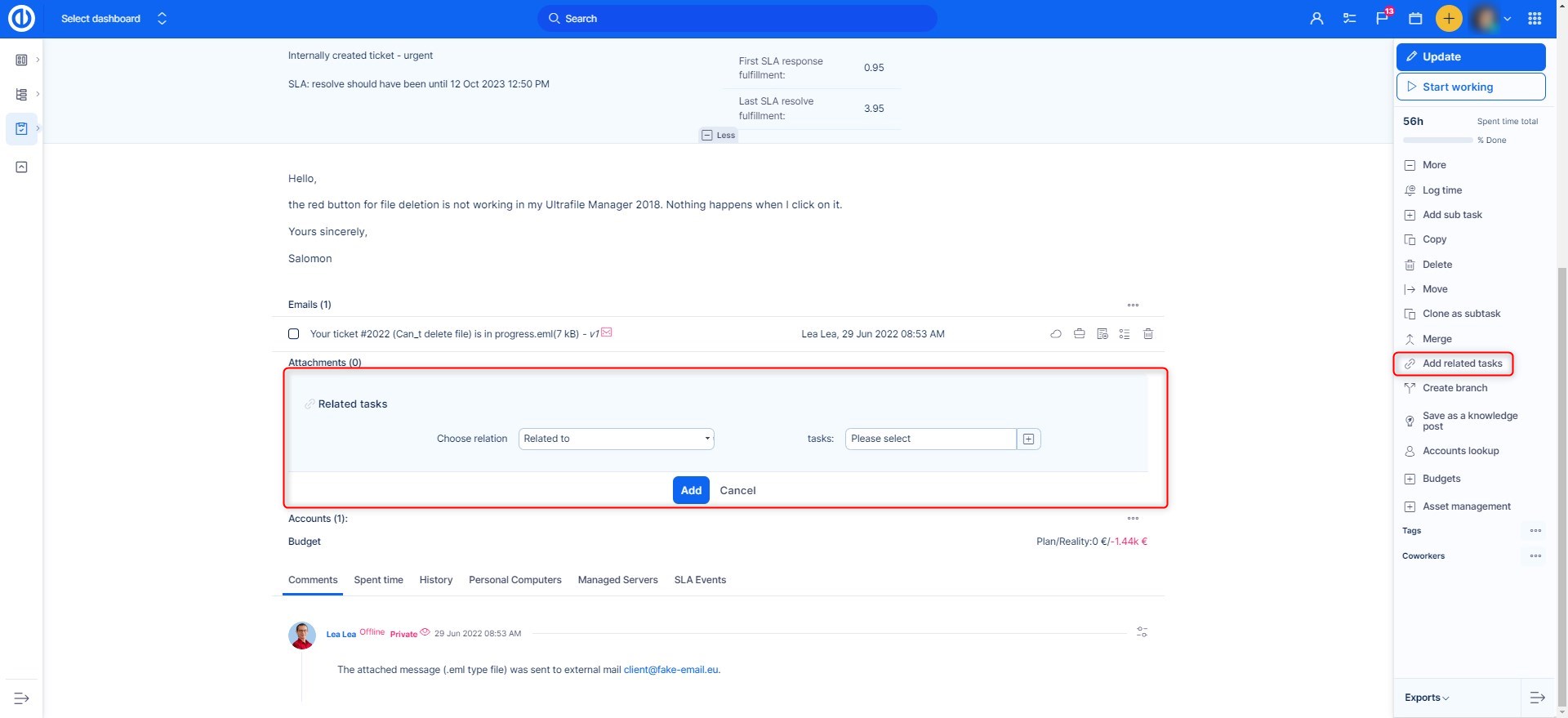
Egy másik lehetőség kapcsolódó feladat hozzáadására az #ID megemlítése a megjegyzésben vagy a feladat leírásában.
Egy globális beállítást (Admin >> Beállítások >> Feladatok nyomonkövetése) engedélyezni kell, hogy működjön. Ez a beállítás alapértelmezés szerint le van tiltva, hogy elkerülje a váratlan viselkedést.
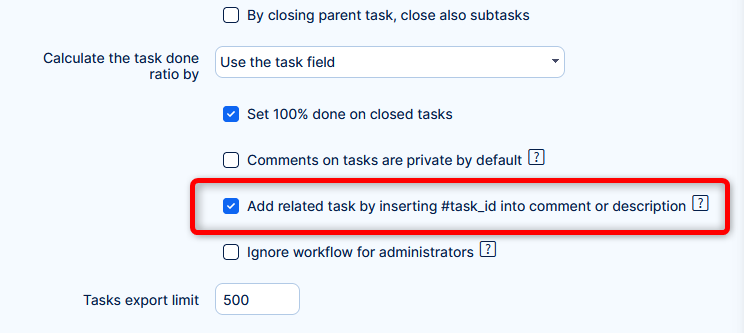
Hogyan működik
Feladat létrehozásakor vagy szerkesztésekor írja be a # + ID-t a megjegyzésbe vagy a leírásba. Ki kell választania a feladatot a javaslatok közül. Mentés után kapcsolat jön létre a feladatok között.
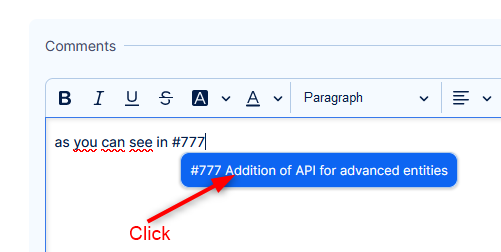
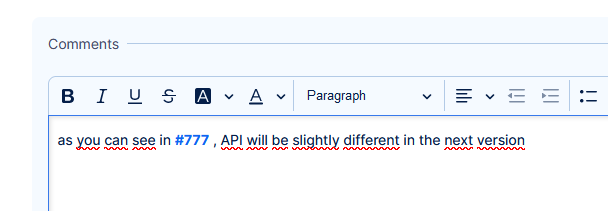
Ez a művelet tiszteletben tartja az aktuális felhasználó jogosultságait és a kapcsolódó feladatok egyéb érvényesítéseit (keresztprojekt kapcsolatok beállításai, stb.).
Miért szükséges a javaslatok közül választani?
Annak elkerülése érdekében, hogy más csatornákon keresztül kapcsolódjanak feladatok, amelyekből feladatok létrehozhatók vagy szerkeszthetők (API feladatok, webhorgok, Help desk). Vagy nagy számú feladat ID kézi bevitelével, hogy túlterheljék a rendszert (biztonság).
Hogyan adjunk hozzá/módosítsunk szülőfeladatot
Ismerje meg, hogyan állíthatja be a szerepköröket és engedélyeket, valamint a rendszert úgy, hogy a felhasználók szülőfeladatokat adhassanak hozzá meglévő feladatokhoz vagy új feladat létrehozásakor. Az első lépés az, hogy menjen a Adminisztráció >> Szerepkörök és engedélyek részhez, és válasszon ki egy konkrét szerepkört. Például Projektmenedzser. Itt be kell állítania, hogy ez a szerepkör kezelhesse az alfeladatokat.
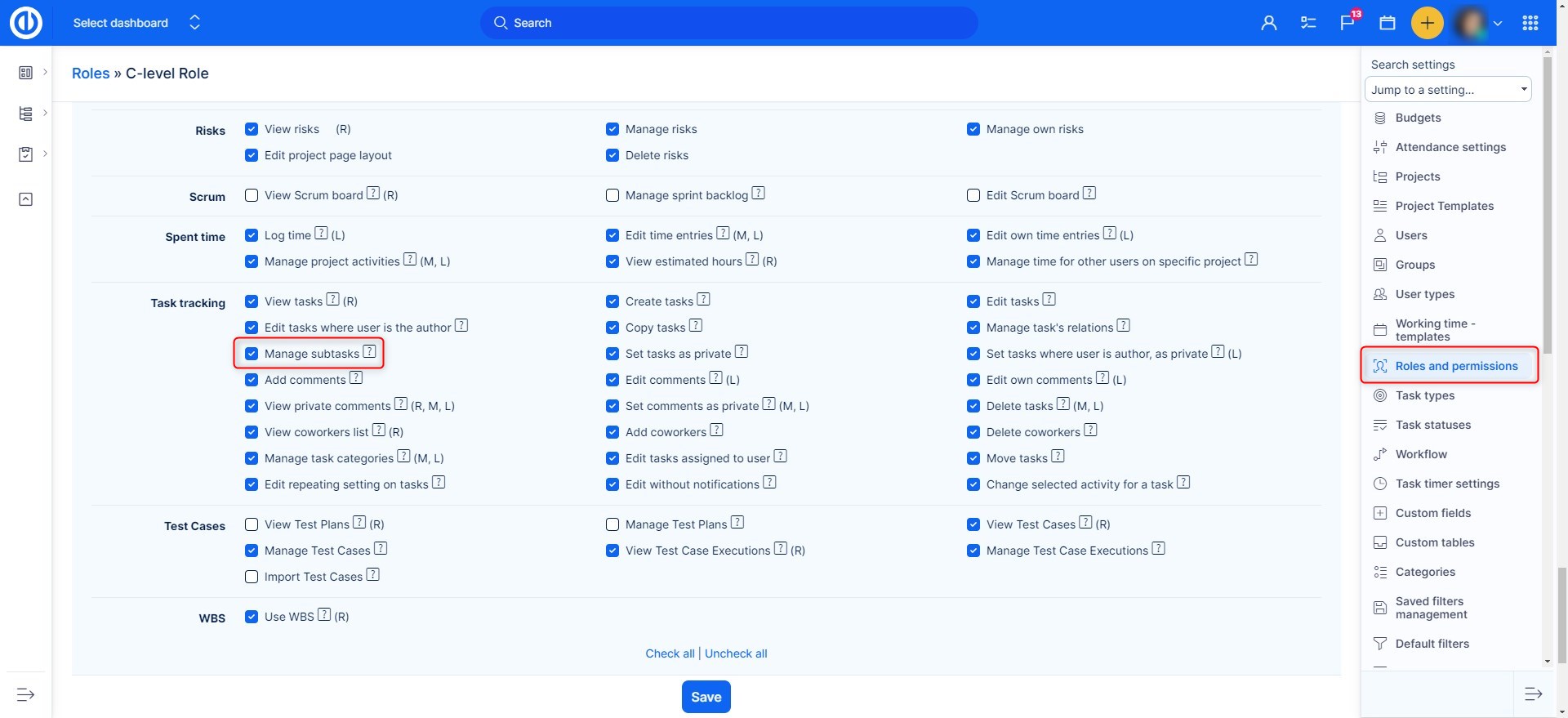
Tipp = könnyen megtalálhat bármit, ha használja a Ctrl+F parancsot, és beírja, amit keres. Ezután még egy dolgot meg kell tennie. Győződjön meg róla, hogy a szülőfeladat be van jelölve a feladat típus beállításokban.
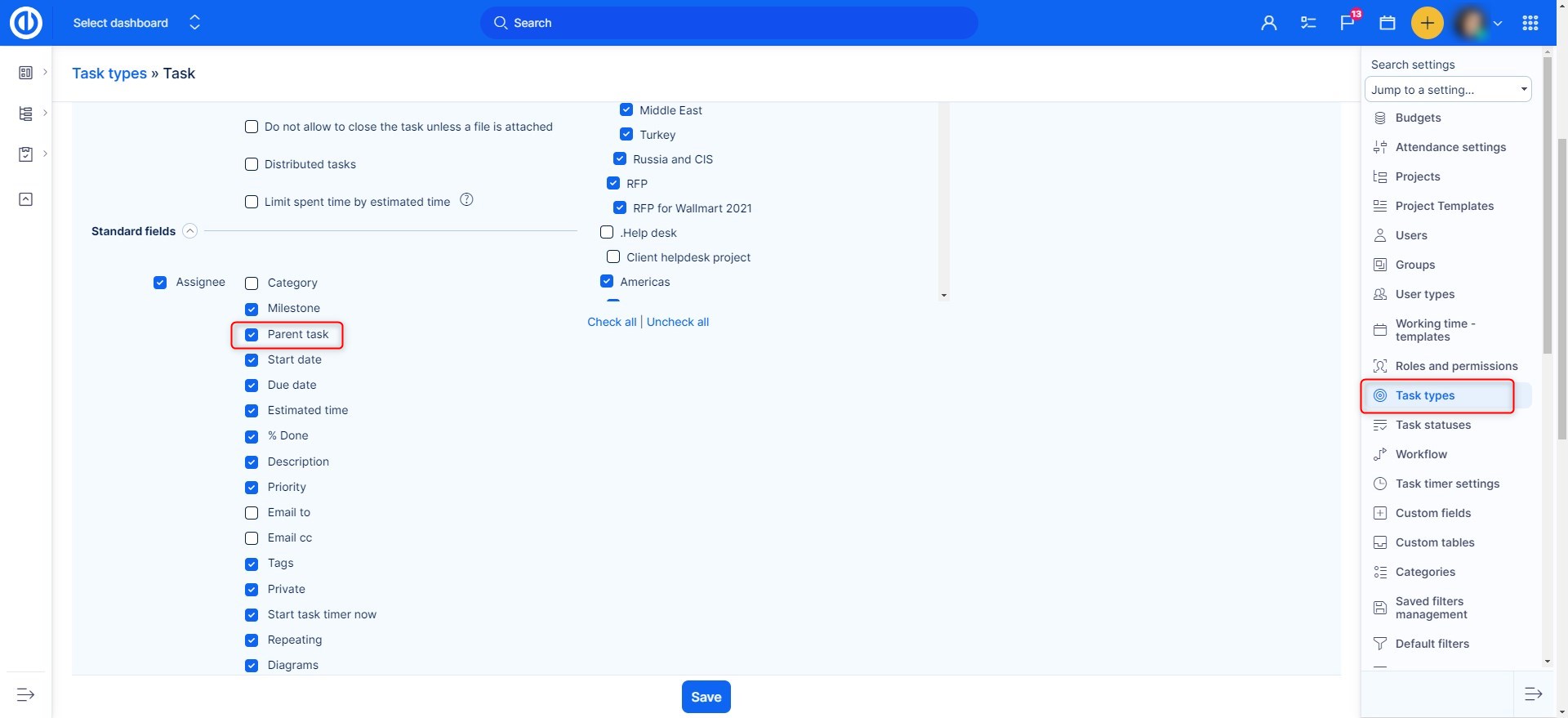
Ha mindent helyesen beállított, képes lesz szülőfeladatot hozzáadni a feladataihoz. Amikor frissíti a feladatot, és rákattint a » kattintson ide további attribútumok módosításához, így kell kinéznie.
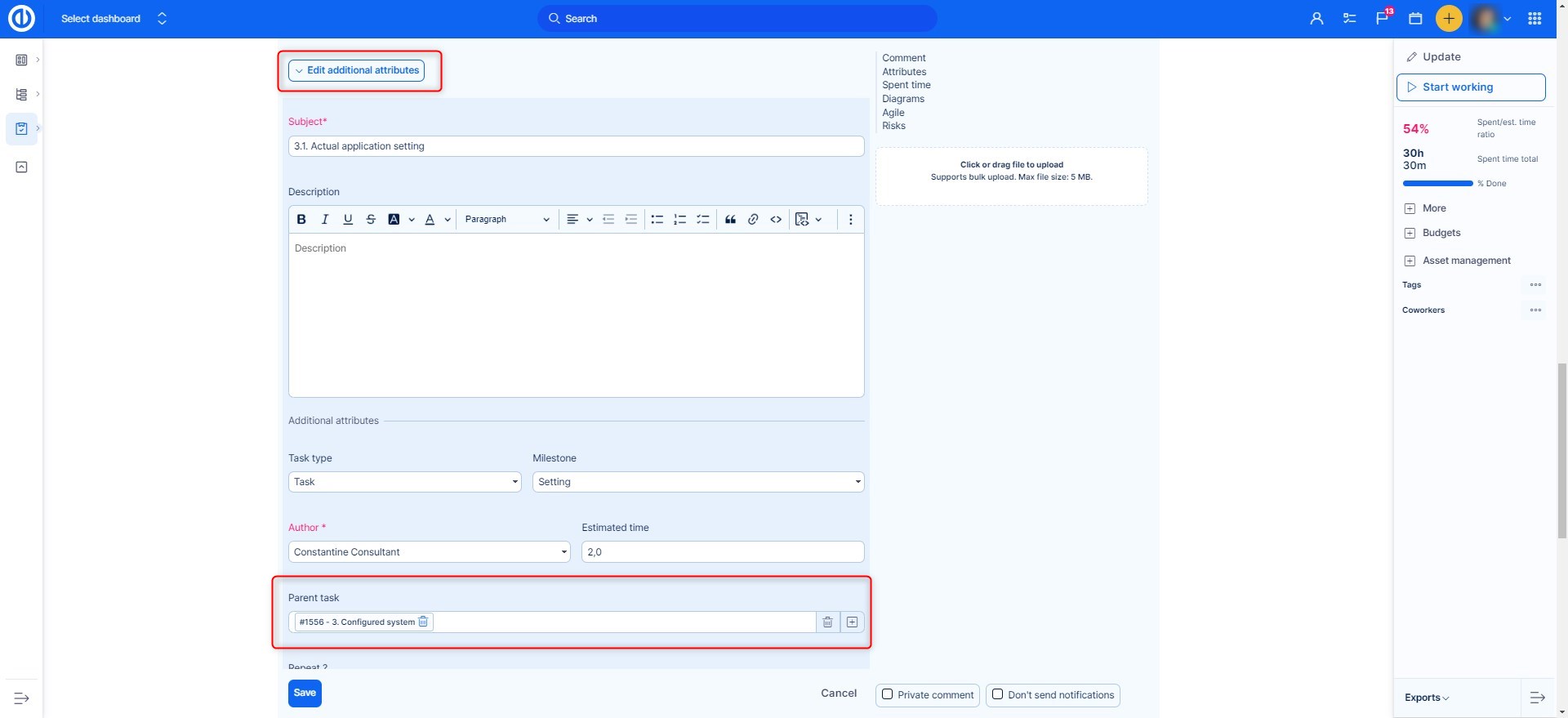
Miután rákattint a plusz jelre, egy felugró ablak jelenik meg.
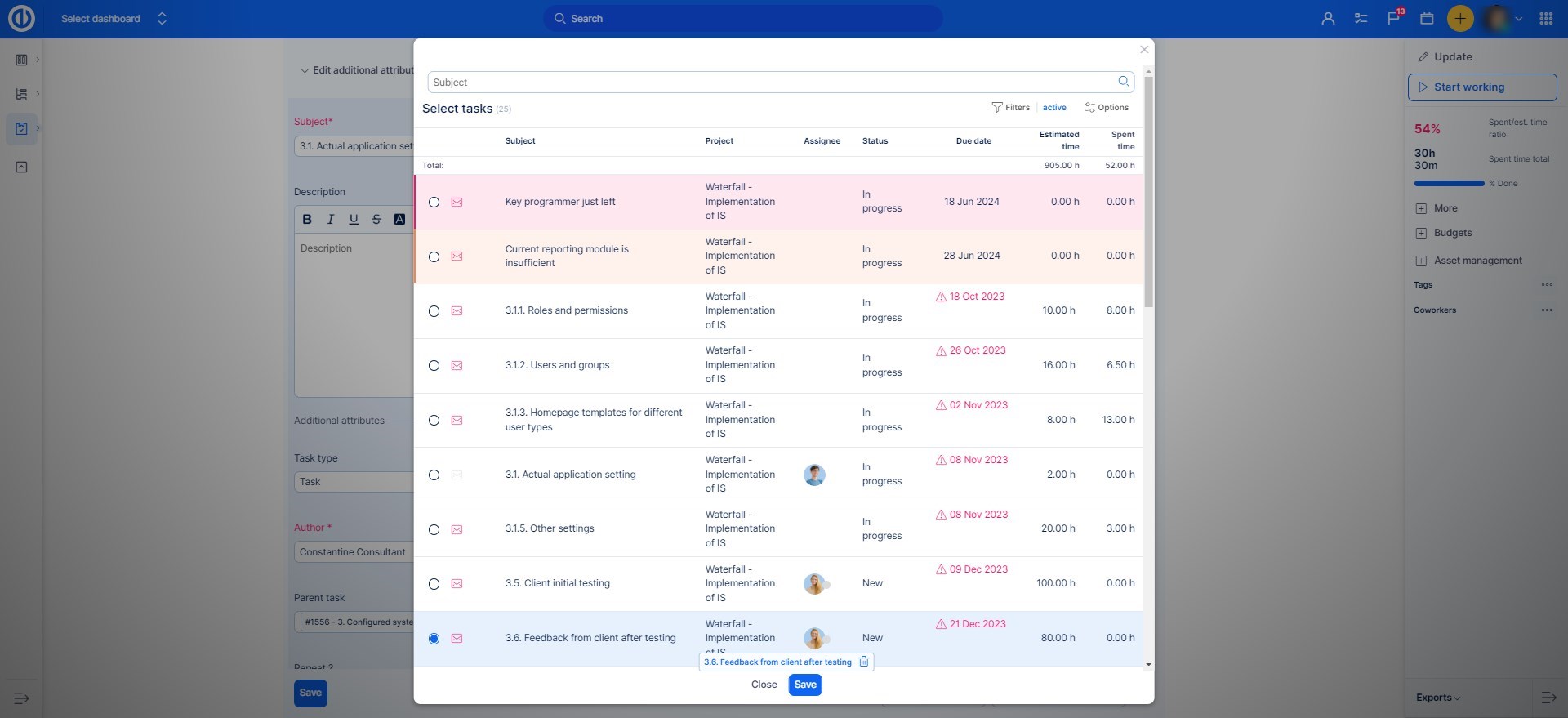
Kereshet, vagy egyszerűen választhat egy feladatot, és kattintson a Mentés gombra.
Hogyan másoljunk feladatokat
Másolhat egyetlen feladatot vagy több feladatot egyszerre. Így teheti meg.
Hogyan másoljunk egyetlen feladatot
Mielőtt másolna egy feladatot, ki kell választania egyet a feladatlistából. Amikor a feladatlistán van, és másolnia kell egy feladatot, kattintson rá a jobb egérgombbal, és válassza a Másolás lehetőséget a menüből, ahogy az alábbiakban látható.
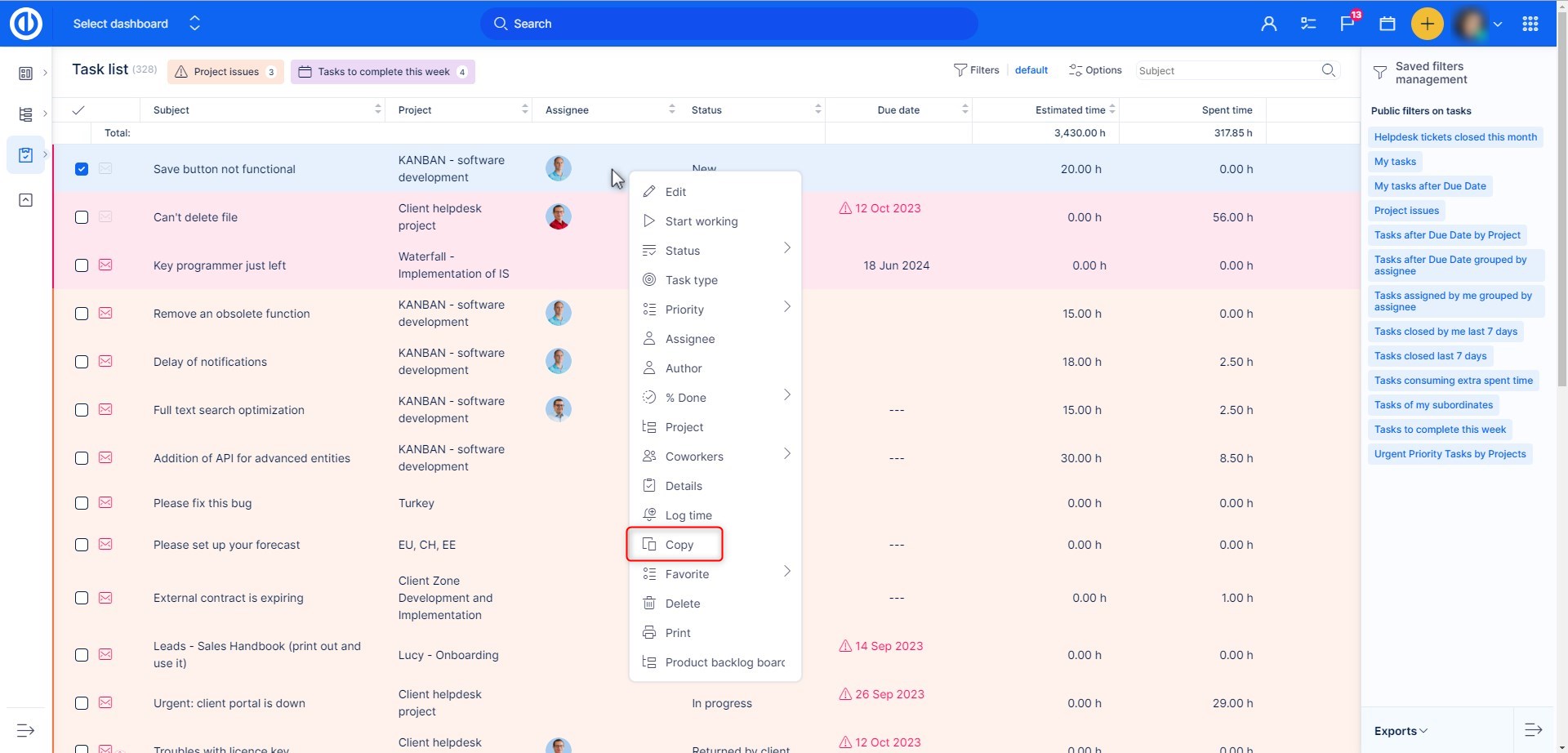
Egy másik módja, hogy közvetlenül az adott feladat részletes nézetébe megy, és kiválasztja a Másolás opciót a jobb oldali menülistából, ahogy az alábbiakban látható.
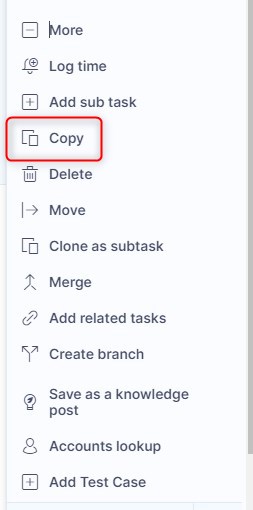
A Másolás gombra kattintás után egy Új feladat ablak nyílik meg. Ahogy az alábbiakban látható, a legtöbb attribútum már előre kitöltött és kiválasztott az eredeti feladatból. Így könnyen megváltoztathat néhány attribútumot, amelyeket nem szeretne az újban.
Ha tökéletes, változatlan másolatot szeretne, csak kattintson a Létrehozás gombra az oldal alján, és a feladat az eredetivel azonos projektbe másolódik.
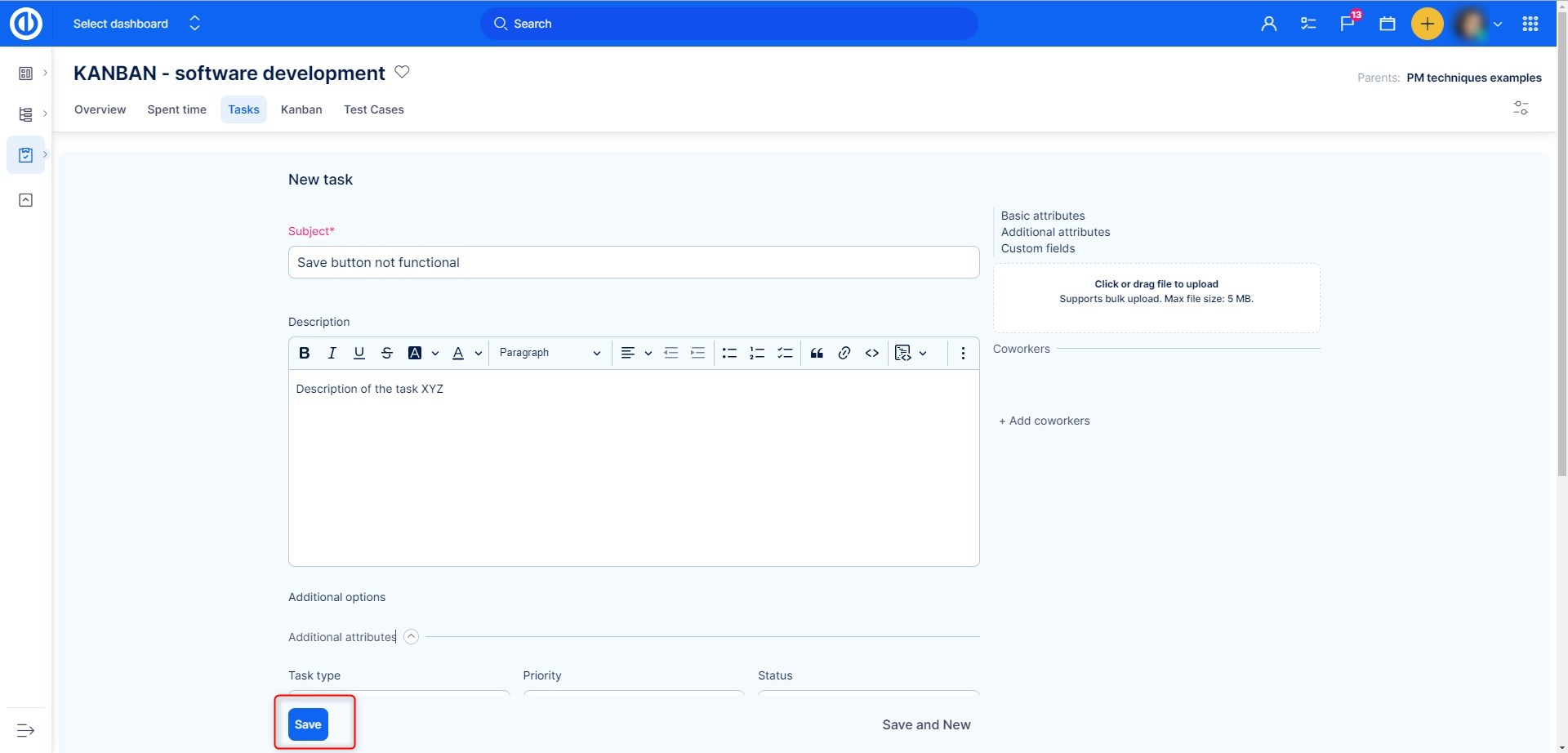
Több feladat másolása egyszerre
Az eljárás nagyon hasonló. A feladatlistán jelölje be az összes másolni kívánt feladat jelölőnégyzetét, majd kattintson a jobb egérgombbal valahol a feladat területén, és válassza a Másolás lehetőséget a helyi menüből, ahogy az alábbiakban látható.
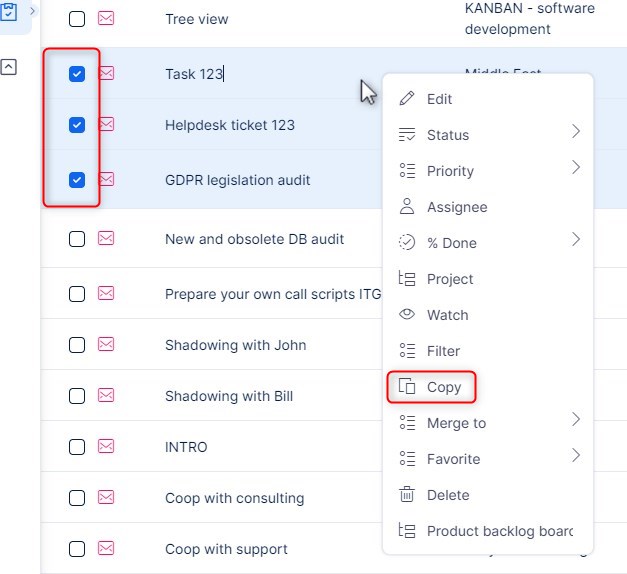
A következő képernyőn megváltoztathat néhány attribútumot az összes feladathoz egyszerre (például projekt, feladat típus, prioritás, felelős stb.), vagy mindent változatlanul hagyhat. A másolatokat az oldal alján található megfelelő gombra kattintva hozza létre, ahogy az alábbiakban látható.
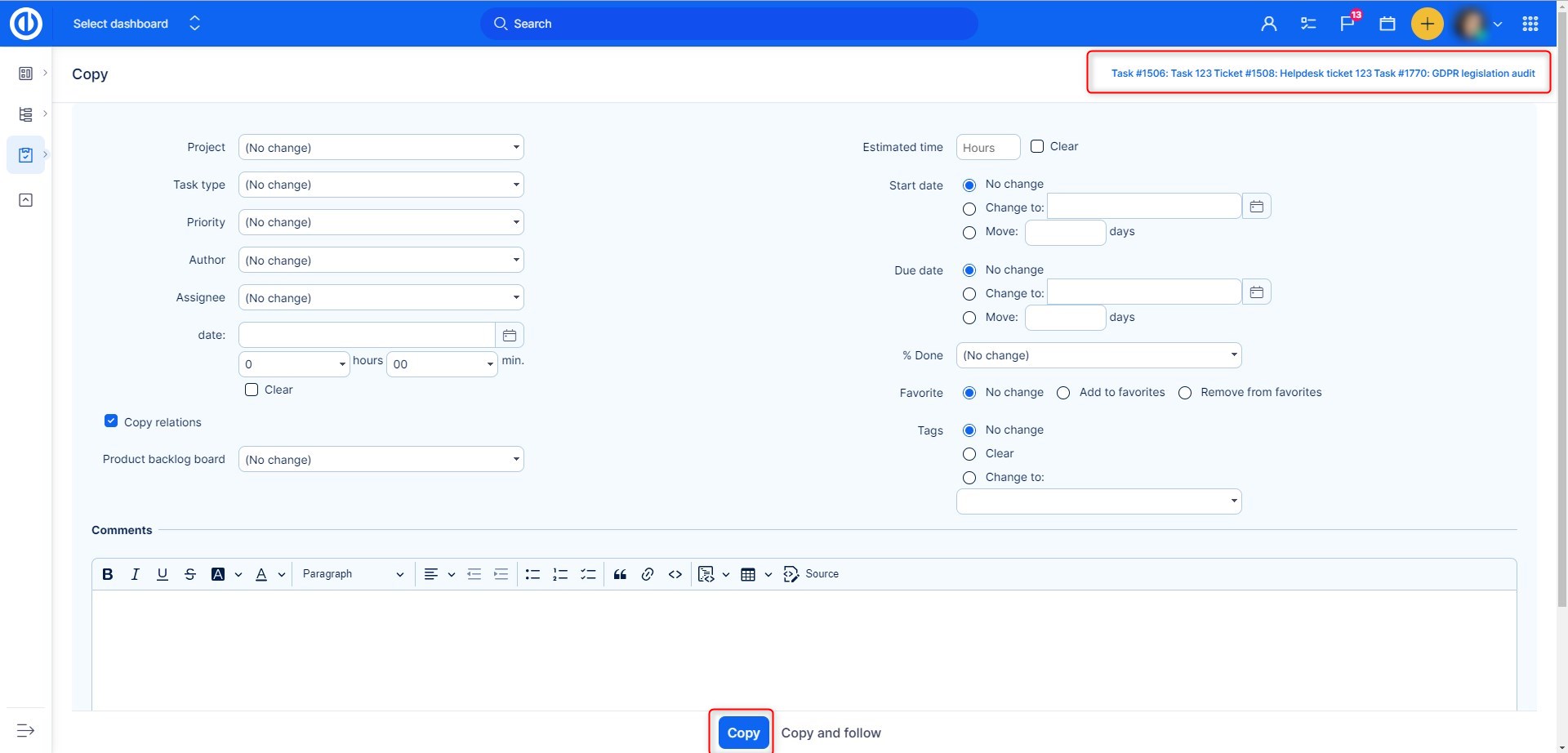
FONTOS MEGJEGYZÉS: Minden feladat tartalmazza a létrehozás és lezárás dátumát (ha lezárt vagy újranyitott) a részletes nézet jobb felső sarkában, ahogy az alábbiakban látható. Mindez az információ is változatlanul másolódott.
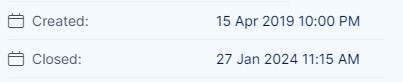
Természeténél fogva a másolási művelet az adatbázisból származó összes attribútumot használja a másolathoz. Néhányat meg lehet változtatni (feladat szerkesztésével), de néhány nem szerkeszthető a felhasználói felületen keresztül.
Hogyan egyesítsünk meglévő feladatokat
Nyissa meg azt a feladatot, amelyet egyesíteni szeretne, és a jobb oldalon kattintson a "Több" gombra. Itt válassza az Összevonás opciót. Ez a doboz megjelenik a feladaton, és a plusz gombra kattintva kiválaszthatja és hozzáadhatja azt a feladatot, amelyhez egyesíteni szeretne.
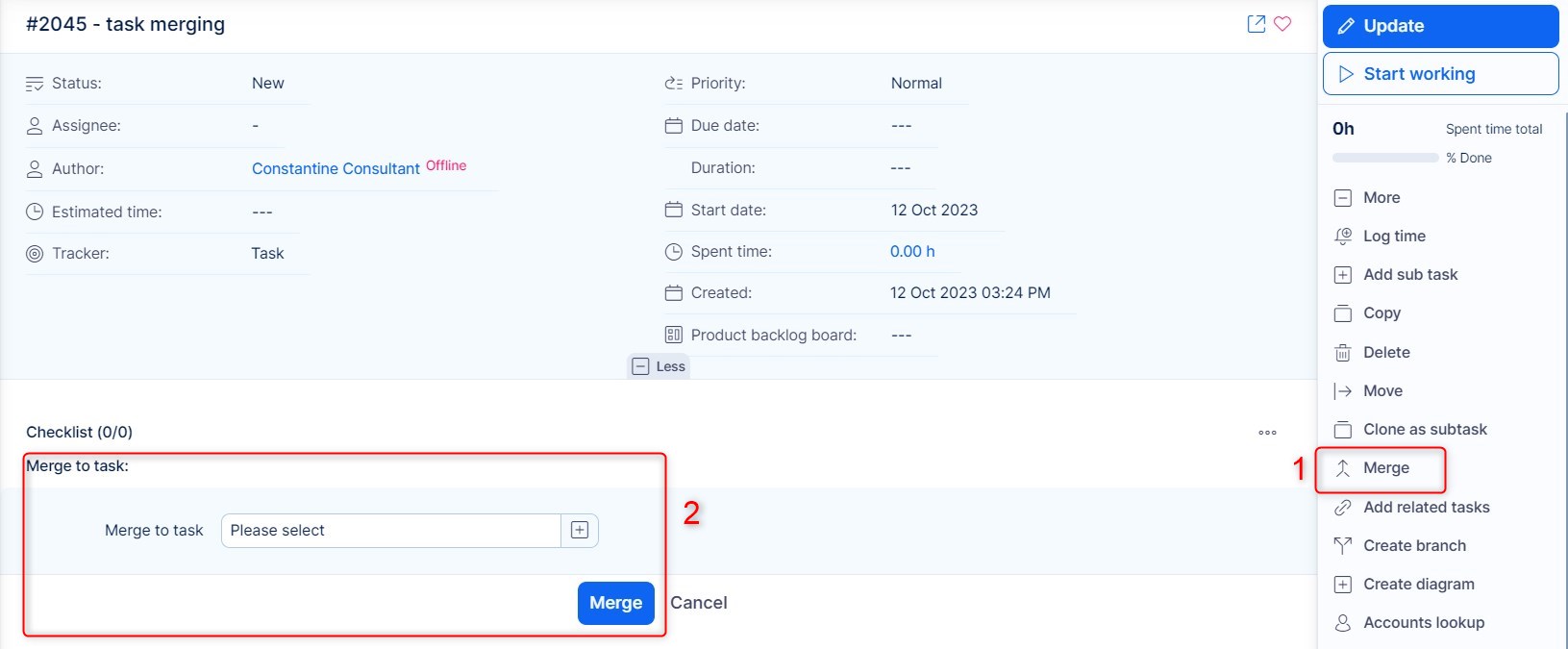
Ez a felugró ablak, ahol közvetlenül kereshet a feladatban, vagy egyszerűen kiválaszthatja azt.
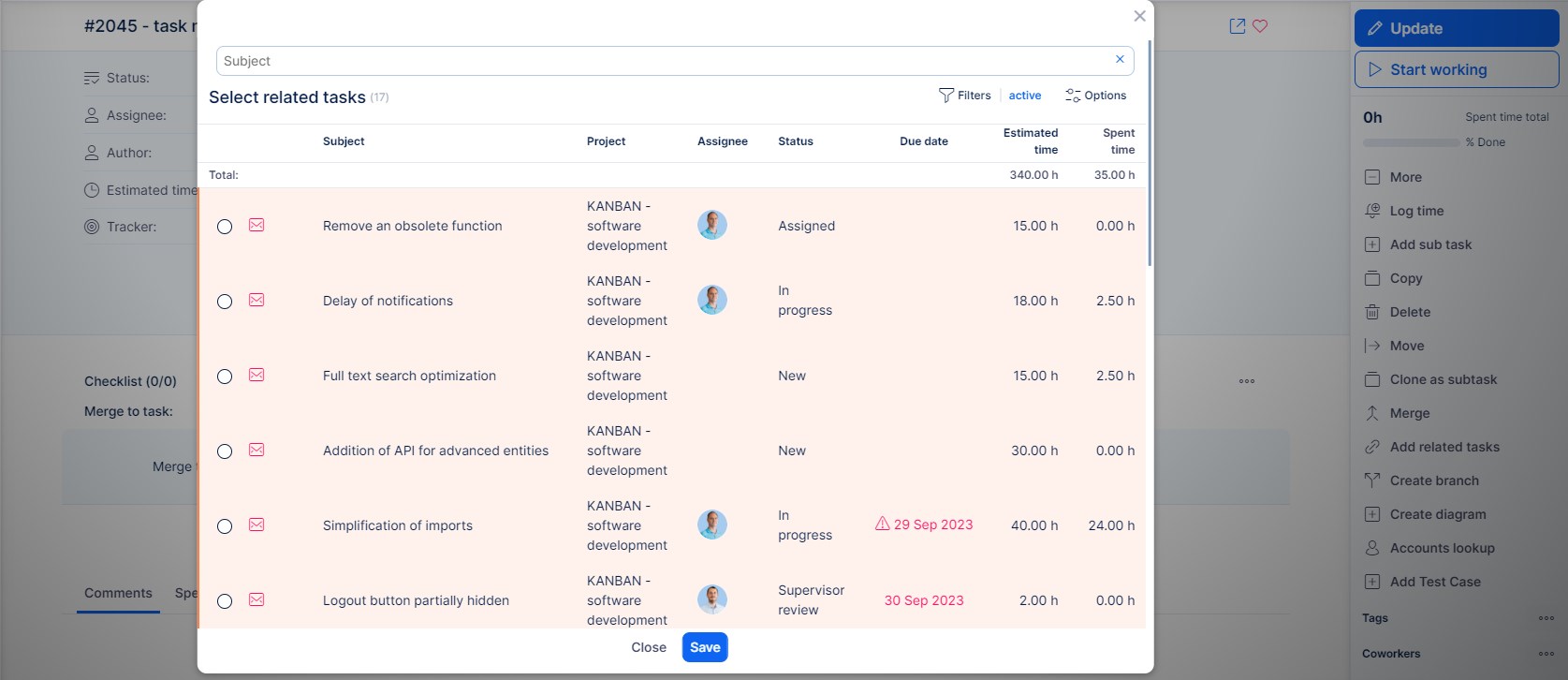
A dobozban megjelenik, és most már csak az Összevonás gombot kell megnyomnia:
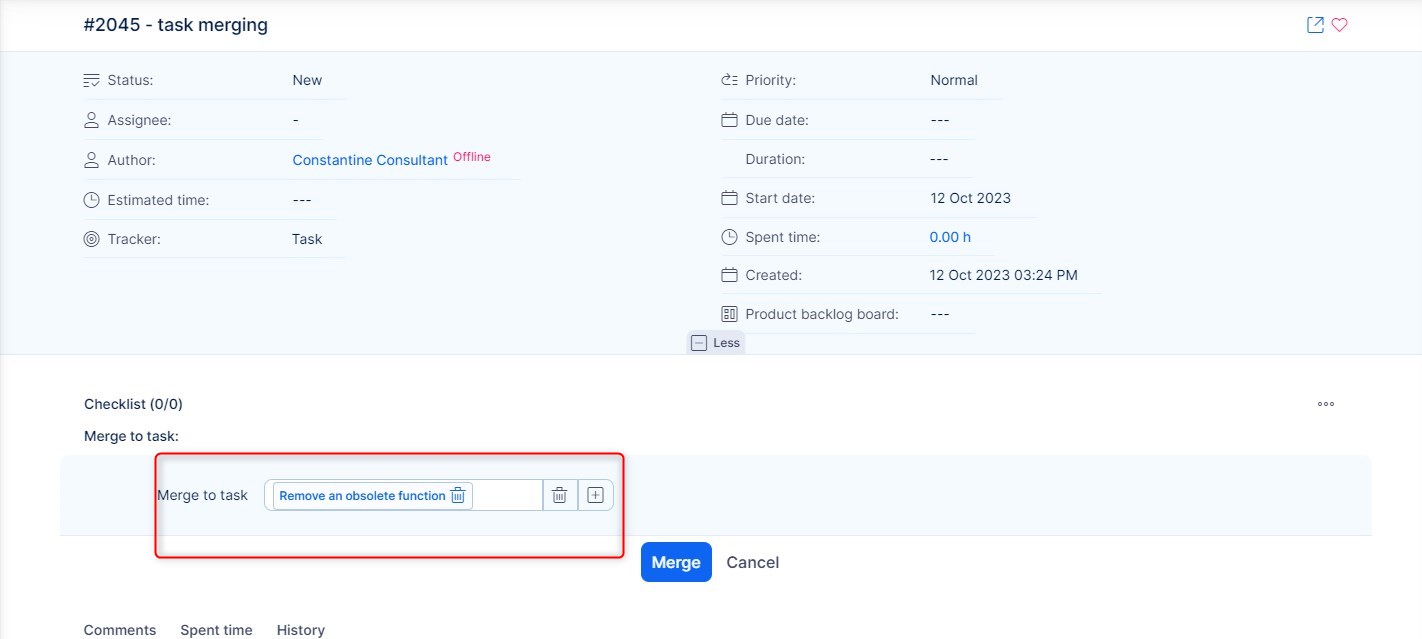
A rendszer megerősíti az egyesítést, és az egyesített feladat lezártként lesz megjelölve az első elérhető lezárt státusszal, és az összes frissítés beolvad a másodikba.
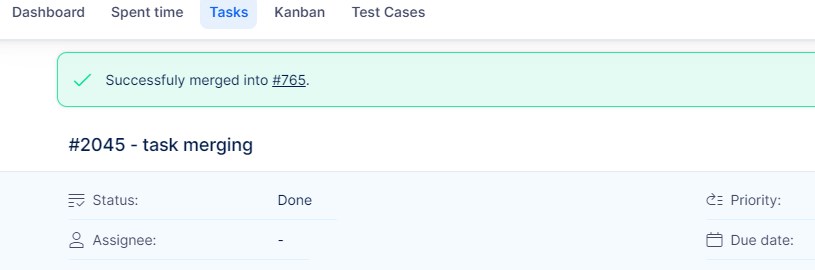
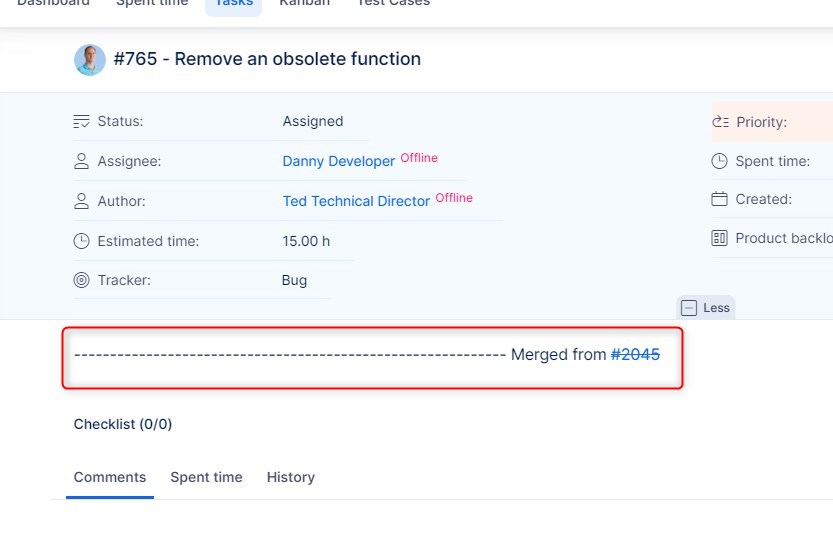
Egyesíthető mezők
Vannak bizonyos korlátozások a mezőket illetően, amelyek egyesíthetők vagy nem egyesíthetők.
A következő mezők egyesíthetők:
- egyedi mezők ezekre a típusokra korlátozva: email, szöveg, hosszú szöveg
- csatolmányok
- kapcsolódó feladatok
- naplók (történet)
- munkatársak
- leírás
Tömeges szerkesztés
Ha egyszerre több elemet kell megváltoztatnia (például feladatokat, CRM eseteket, hibajegyeket stb.) annak érdekében, hogy gyorsabban végrehajtsa a változtatást, és így időt takarítson meg használja az alábbi lehetőslget. A tömeges szerkesztési lehetőség egyszerre legfeljebb 500 elemre használható, és az alábbi entitásokra érhető el:
- Feladatok
- Hibajegyek
- CRM esetek
- Felhasználók
- Ügyfelek
- Ügyfél csoportok
- Jelenléti rekordok
- Munkaidő-nyilvántartások
- Eltöltött idő rekordok
- Bérszámfejtési és számlázási lapok
- Teszt esetek (csak tömeges törlés támogatott)
- Dokumentumok
- Mérföldkövek (projekt ütemterv)
Mivel a felhasználók többsége gyakrabban dolgozik feladatokkal, mint bármely más fent felsorolt entitással, mutassunk egy példát a tömeges szerkesztési eljárásra a feladatokon. Bármely más entitás esetén az eljárás nagyon hasonló, csak az elérhető kiválasztási/módosítási lehetőségek lehetnek eltérőek. Több feladatot is kiválaszthat a feladatlistában az adott jelölőnégyzetek bejelölésével a lista bal oldalán.
Ha kiválasztotta, kattintson a jobb egérgombbal bárhol a kiválasztott feladatok területén, hogy megnyisson egy kis helyi menüt. Ha csak egy attribútumot szeretne megváltoztatni az összes kiválasztott feladatban (például Állapot, Prioritás vagy Felelős), válassza ki a helyi menüben elérhető lehetőségek közül, és erősítse meg bal egérgombbal. A változtatás azonnal érvénybe lép.
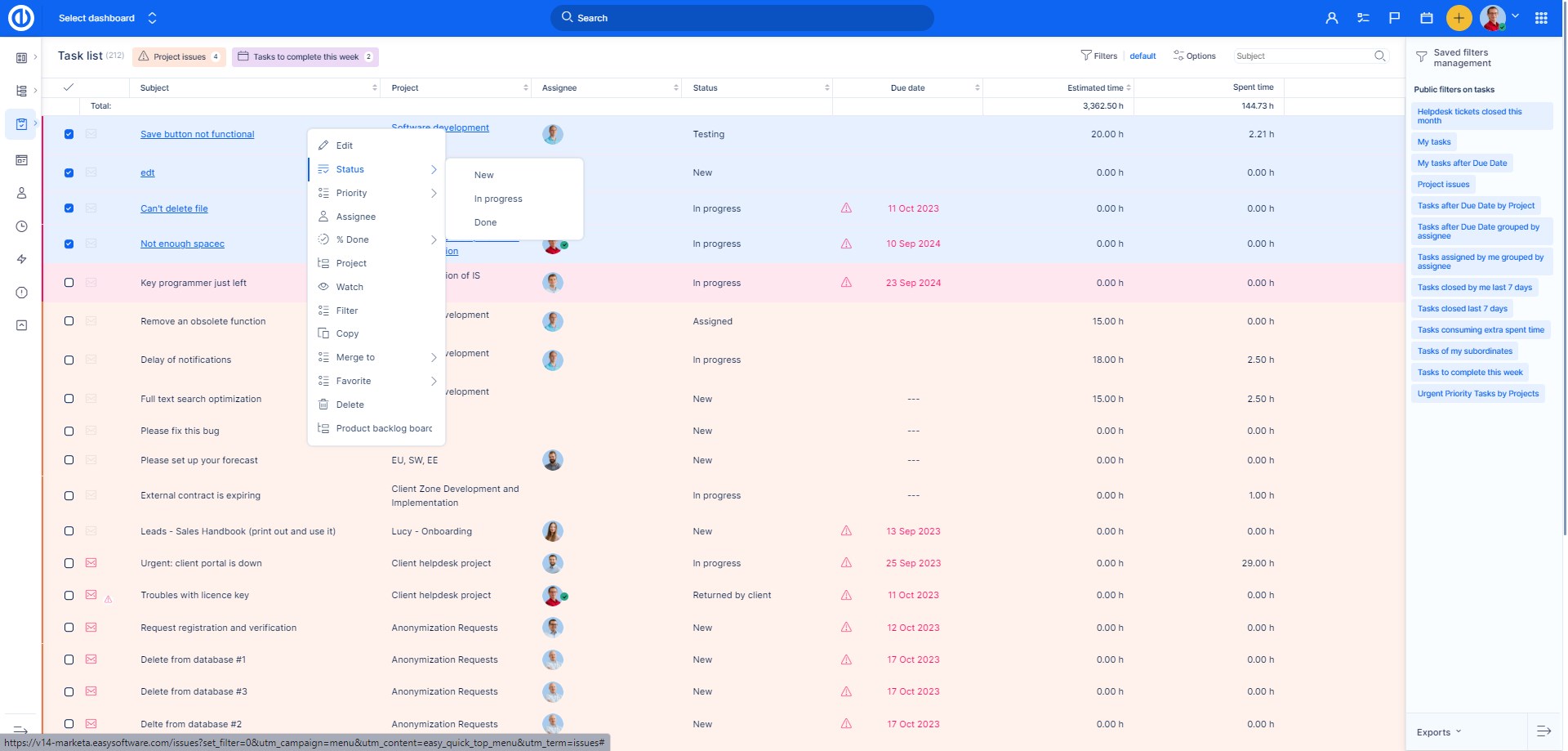
Ha egyszerre több attribútumot szeretne megváltoztatni (például Állapot és Prioritás együtt), menjen az "Szerkesztés" opcióra, amely a helyi menü első eleme felülről.
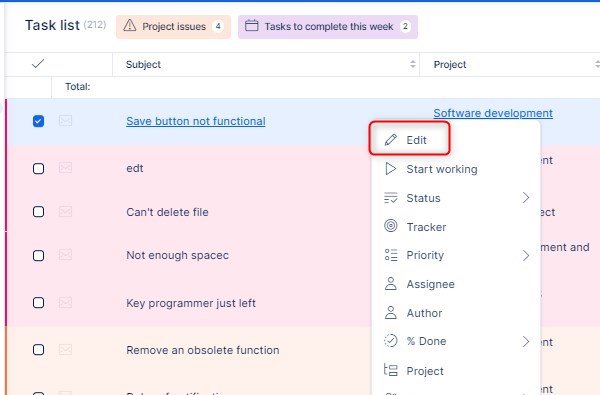
Megnyílik egy új űrlap, ahol kiválaszthat egy vagy több attribútumot, amelyet meg szeretne változtatni az előző lépésben kiválasztott összes feladaton. Erősítse meg a változtatást az alul található zöld "Küldés" gombra kattintva, és a kiválasztott feladatok egyszerre lesznek szerkesztve.
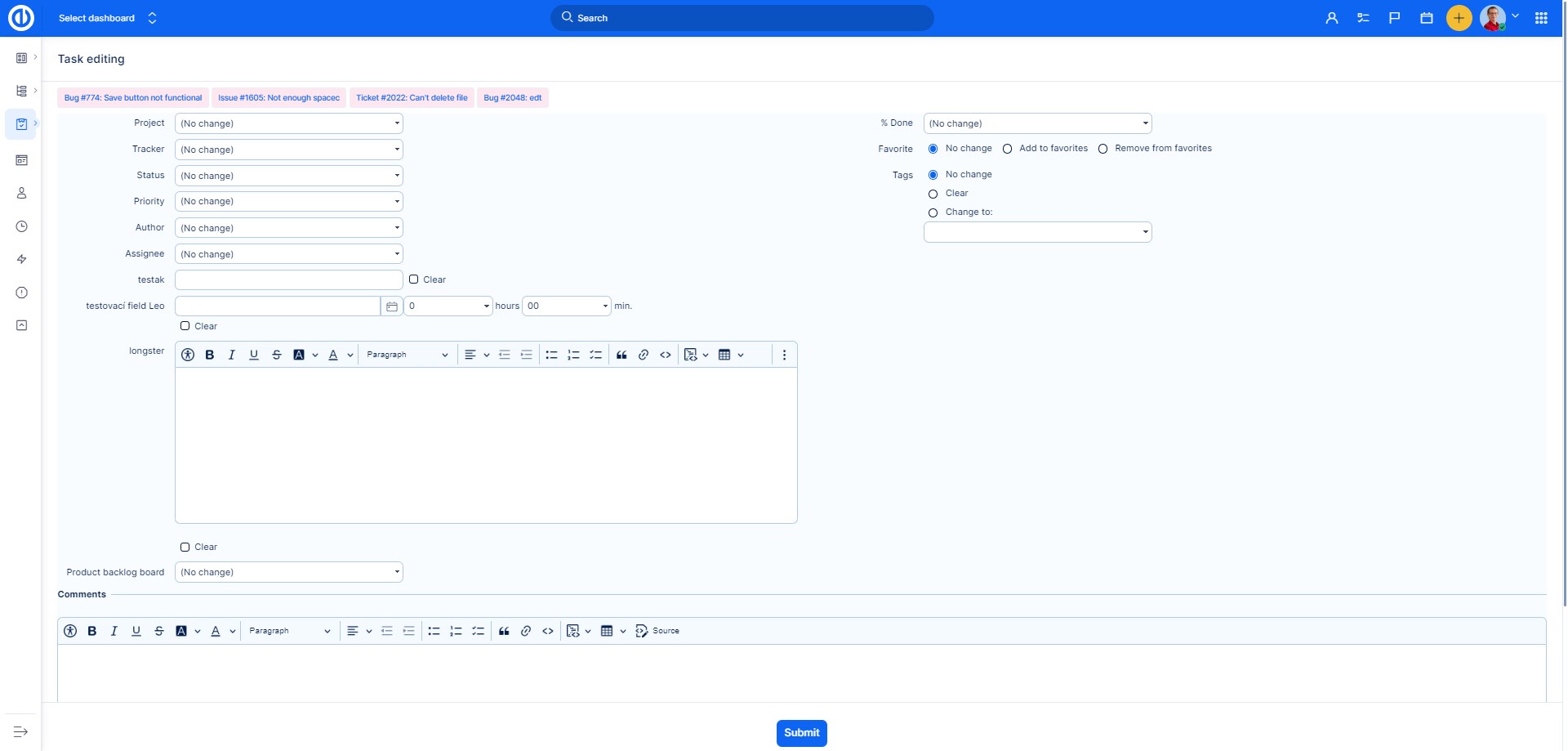
Hogyan jelöljünk meg egy feladatot kedvencként
Bármelyik problémát megjelölheti kedvencként, ami segít gyorsan megtalálni bármikor.
Kedvenc hozzáadásához kattintson a szív ikonra a feladat részleteiben:
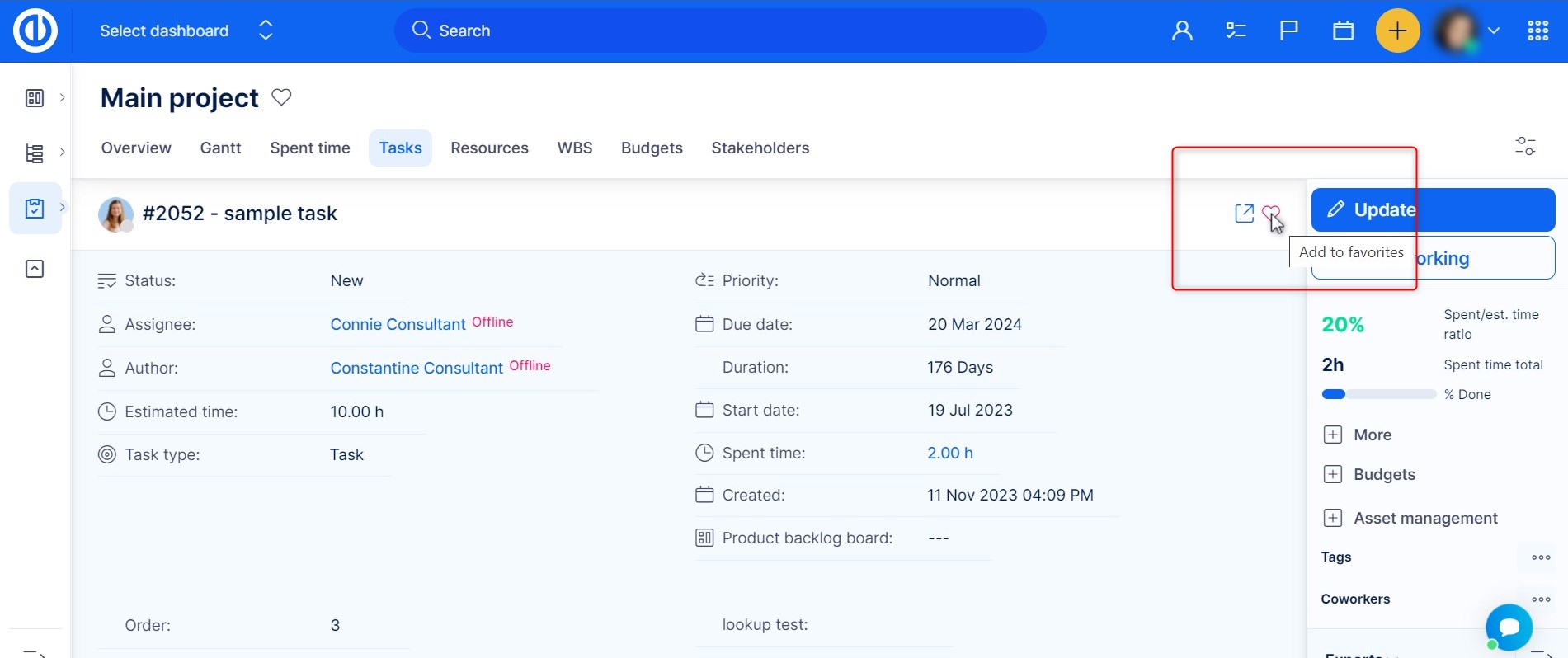
Személyes irányítópultján adjon hozzá egy modult: Lista >> Objektum- Feladatok A szűrőkben válassza ki a "Kedvenc" szűrőt, állítsa IGEN-re, és mentse el az oldalt.
Hogyan használjuk a hozzászólások reakcióit
Lehetőség van a hozzászólásokra emoji reakciókkal reagálni. Ez a funkció segít rendben tartani a feladatokat. A felhasználók elismerést mutathatnak anélkül, hogy felesleges hozzászólásokkal árasztanák el a feladatot. A reakciók alapvető emojik formájában vannak (szív, hüvelykujj fel stb...), és a felhasználók értesítéseket kapnak róluk a felhasználói profiljuk beállításai szerint.
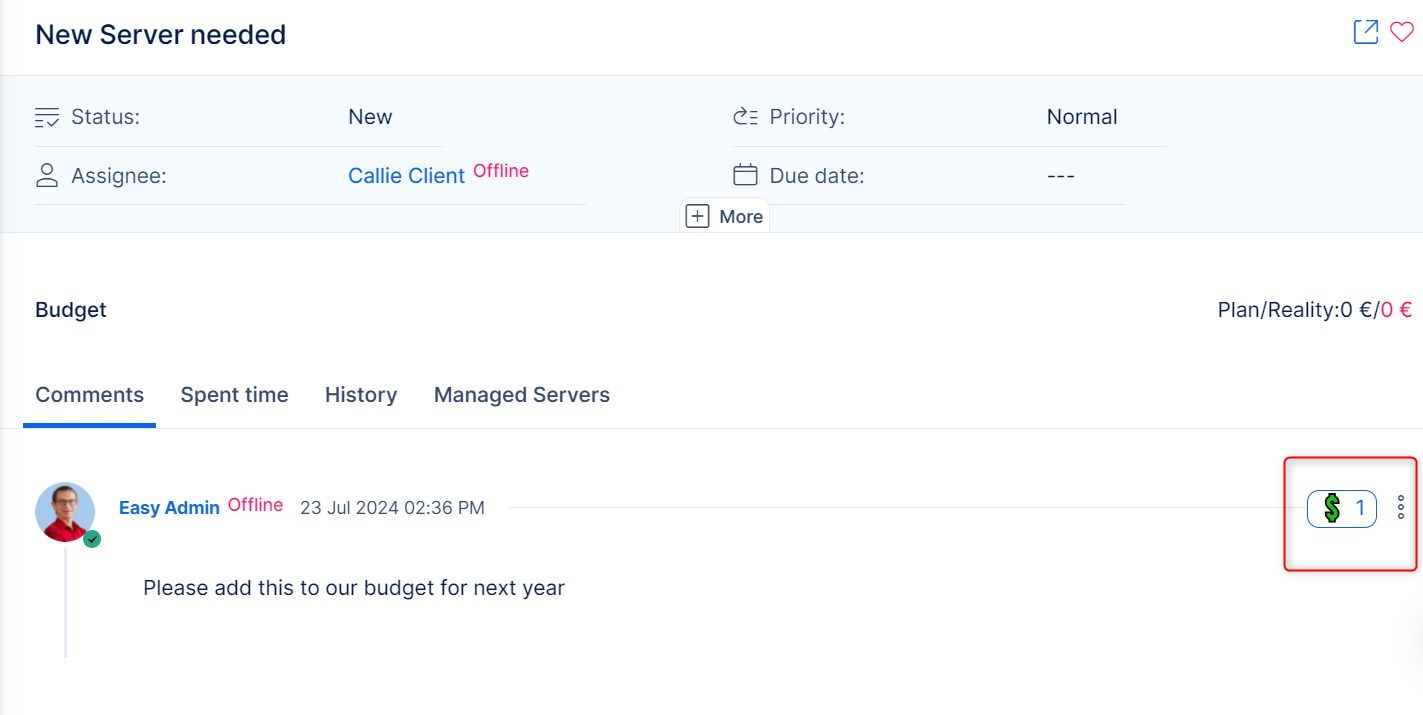
Mire lehet használni ezt a funkciót példákban:
- Teljesítés elismerése: Használjon hüvelykujj fel emojit a feladat teljesítésének elismerésére vagy egy javasolt megoldás elfogadására.
- Jóváhagyás kifejezése: Használjon szív vagy tapsoló kezek emojit, hogy kifejezze elismerését egy kolléga hozzájárulása vagy erőfeszítése iránt.
- Gyors visszajelzés biztosítása: Használjon mosolygó arcot vagy hüvelykujj fel emojit, hogy gyorsan reagáljon javaslatokra vagy hozzászólásokra anélkül, hogy megszakítaná a munka folyamatát.
A reakció opció minden hozzászólás jobb oldalán található:
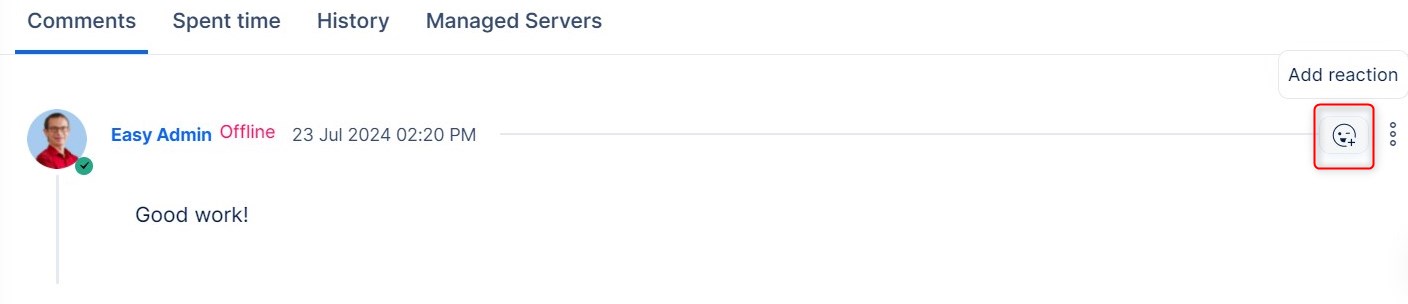
Miután rákattint, 6 kiválasztott emoji és egy lehetőség mások kiválasztására áll rendelkezésre.

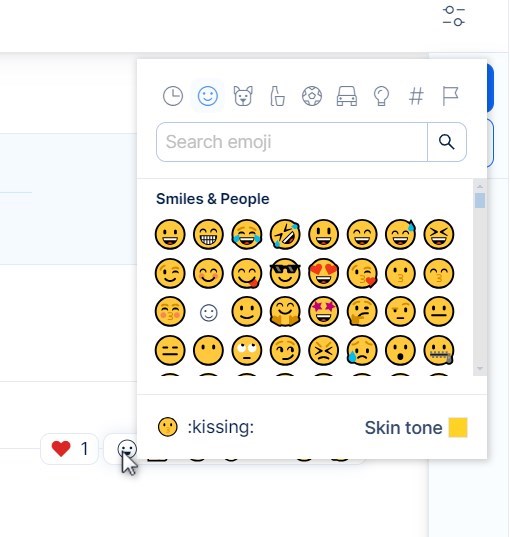
Amint a reakciók elkezdenek beérkezni, egyszerűen az egérkurzort föléjük húzva láthatja, ki adta hozzá az adott reakciót.
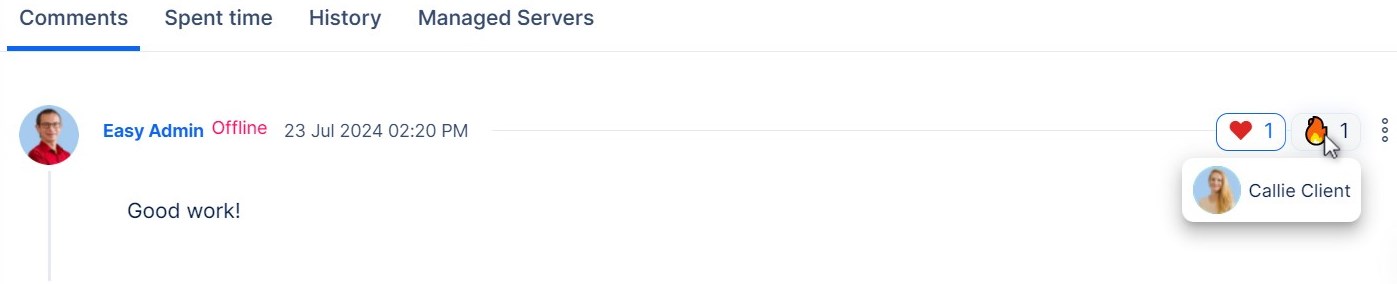
Hozzászólás reakciók értesítései
Értesítést kap a reakciókról a szokásos e-mail értesítések útján, ugyanúgy, mint bármely más feladatváltozásról. Az értesítési beállítások minden felhasználó profilján befolyásolják, hogy csak a saját hozzászólásaikra érkező reakciókról kapnak-e értesítést, vagy mások hozzászólásaira érkező reakciókról is.
Példa:
A következő képen pirossal kiemeltük az értesítési beállításokat, amelyek beállítják, hogy bármilyen eseményről értesítést kapjon, beleértve mások hozzászólásaira érkező reakciókat.
És kékkel, amely beállítja, hogy csak a saját hozzászólásaira érkező reakciókról kapjon értesítést.
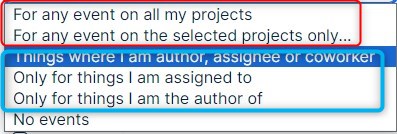
Hogyan használjuk a privát hozzászólásokat
Szabályozhatja, hogy ki láthatja a feladatokban szereplő hozzászólásokat. Ezzel a funkcióval például megakadályozhatja, hogy az ügyfele lássa a belső kommunikációt.
Felhasználók engedélyezése privát hozzászólások használatára
A privát hozzászólások használatához és megtekintéséhez először engedélyeznie kell a Szerepkörök és engedélyek között. Ha egy felhasználónak megvannak ezek a jogosultságai, képes lesz a hozzászólást priváttá tenni.

Privát hozzászólások alapértelmezettként való beállítása
Az összes hozzáadott hozzászólás alapértelmezés szerint privátként lesz bejelölve. Hogyan érhető el ez? Menjen a Adminisztráció >> Beállítások >> Feladatok nyomonkövetése menüpontra. Itt találja meg ezt a jelölőnégyzetet.
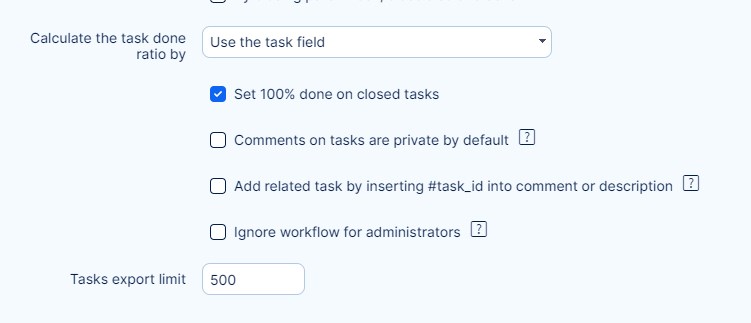
A Privát hozzászólás jelölőnégyzet mindig előre be lesz jelölve.
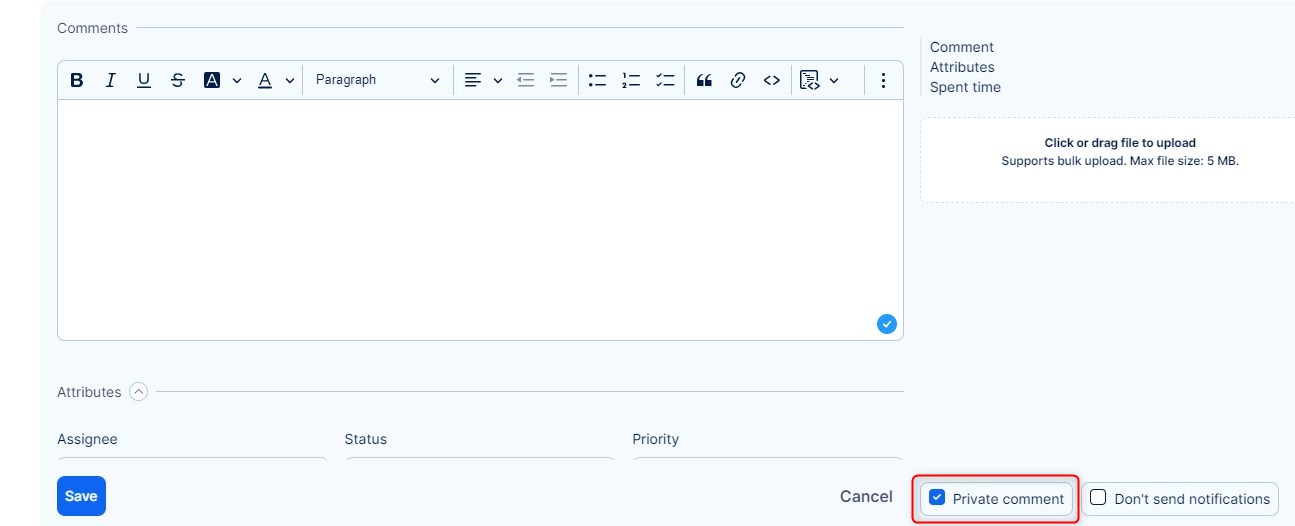
Feladat hozzárendelése több felhasználóhoz
Ha több felhasználónak kell dolgoznia egy feladaton, összesen három módja van ennek megvalósítására.
1) Felelős és munkatársak
Beállíthat egy személyt felelősként, a többieket pedig munkatársként. A munkatársak értesítéseket kapnak, és képesek kezelni a feladatot, akárcsak a felelős. Hozzáadhatja őt egy meglévő feladathoz:
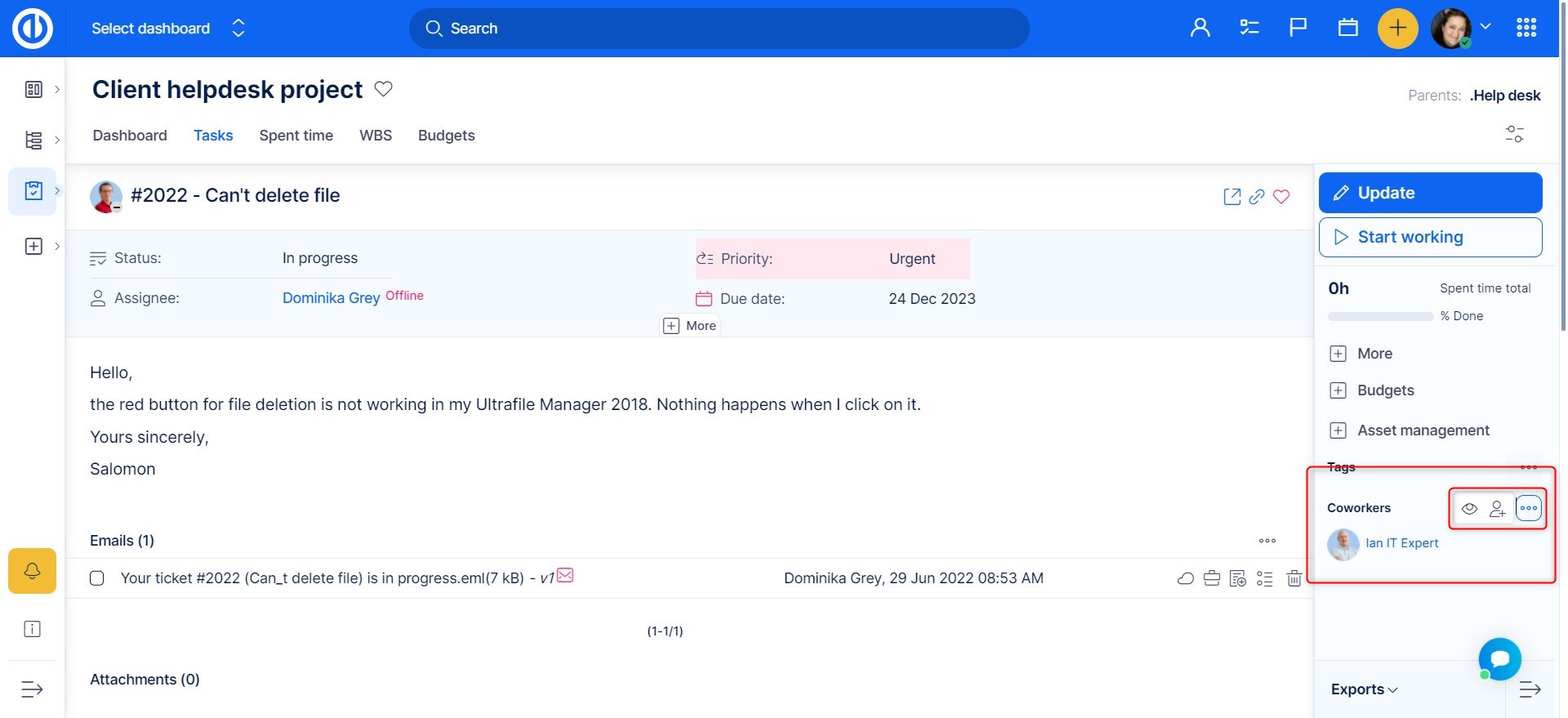
2) Csoportos hozzárendelés
Feladatot rendelhet egy csoporthoz, és a csoport értesítéseket kap, valamint egyként kezelheti a feladatot. Ahhoz, hogy feladatot rendeljen egy csoporthoz, győződjön meg róla, hogy ez az opció be van kapcsolva az Adminisztráció » Beállítások » Feladatok nyomonkövetése menüben. Keresse meg ezt a jelölőnégyzetet a jobb oldalon. Ekkor a csoport megjelenik a felelős listában (a csoportnak a projekt tagjának kell lennie, akárcsak egy normál felhasználónak).
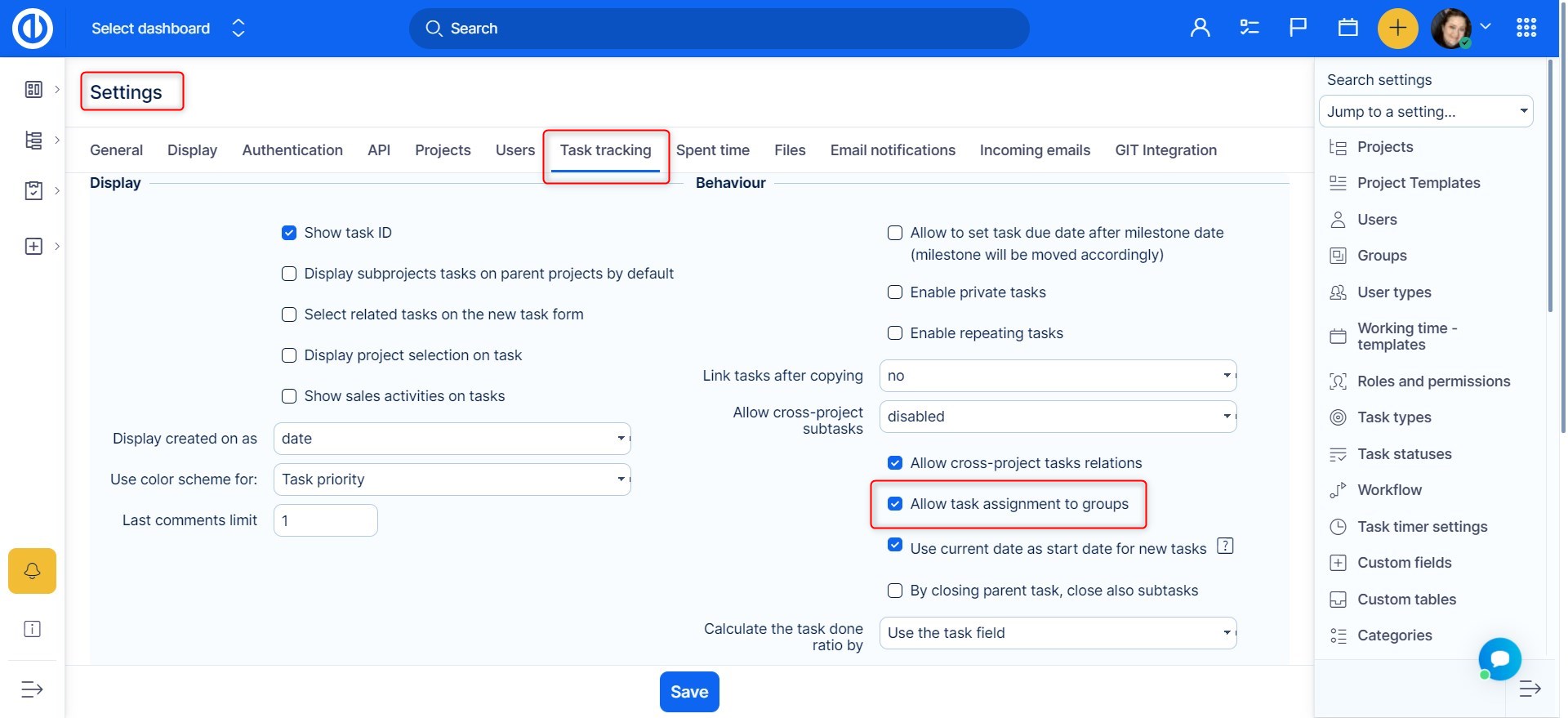
3) Felosztott feladat
Az felosztott feladatok használatáról és beállításáról a következő fejezetben található információ:
Felosztott feladatok
Az felosztott feladatok lehetővé teszik, hogy alfeladatokat hozzon létre, amelyeket egyszerre különböző emberekhez rendelhet, és minden személyhez hozzárendelheti a feladat befejezéséhez szükséges becsült időt. Az alfeladatok minden frissítése hozzáadódik minden más alfeladat naplójához, így egyfajta megosztott feladatot hozva létre, amelyet különböző felhasználókhoz rendeltek.
Ez a funkció nagyszerű, ha több ember dolgozik egy feladaton. Egy szülő feladatot és alfeladatokat hoz létre, de olyan formában, ahol az alfeladatok frissítései a szülő feladatba vetülnek. Így minden információ a haladásról egy helyen van. Ezt a funkciót a feladat típuson szintén be kell bekapcsolni. Nyissa meg az Adminisztráció >> Feladat típusok>> konkrét feladat típus menüpontot. Keresse meg az Felosztott feladatok jelölőnégyzetet.
A jobb megértés érdekében, egy felosztott feladat egy standard feladat "felosztott" feladat típusként létrehozva, amely alfeladatokat hoz létre egy másik feladat típusban, mint maga a "felosztott" nyomkövető. Ellenkező esetben az alfeladatoknak is ugyanaz a "felosztott" nyomkövetőjük lenne, ami nem lehetséges mivel az végtelen feladat elosztást eredményezne. Ezért ezek az alfeladatok nem lehetnek olyan típusban, amely felosztottként van megjelölve. Erre a célra automatikusan az első nem felosztott típus kerül kiválasztásra az Adminisztrációban található feladat típusok rendezett listájában. Ha nincs "nem felosztott" típus engedélyezve a projekten, nem hozhat létre felosztott feladatokat.
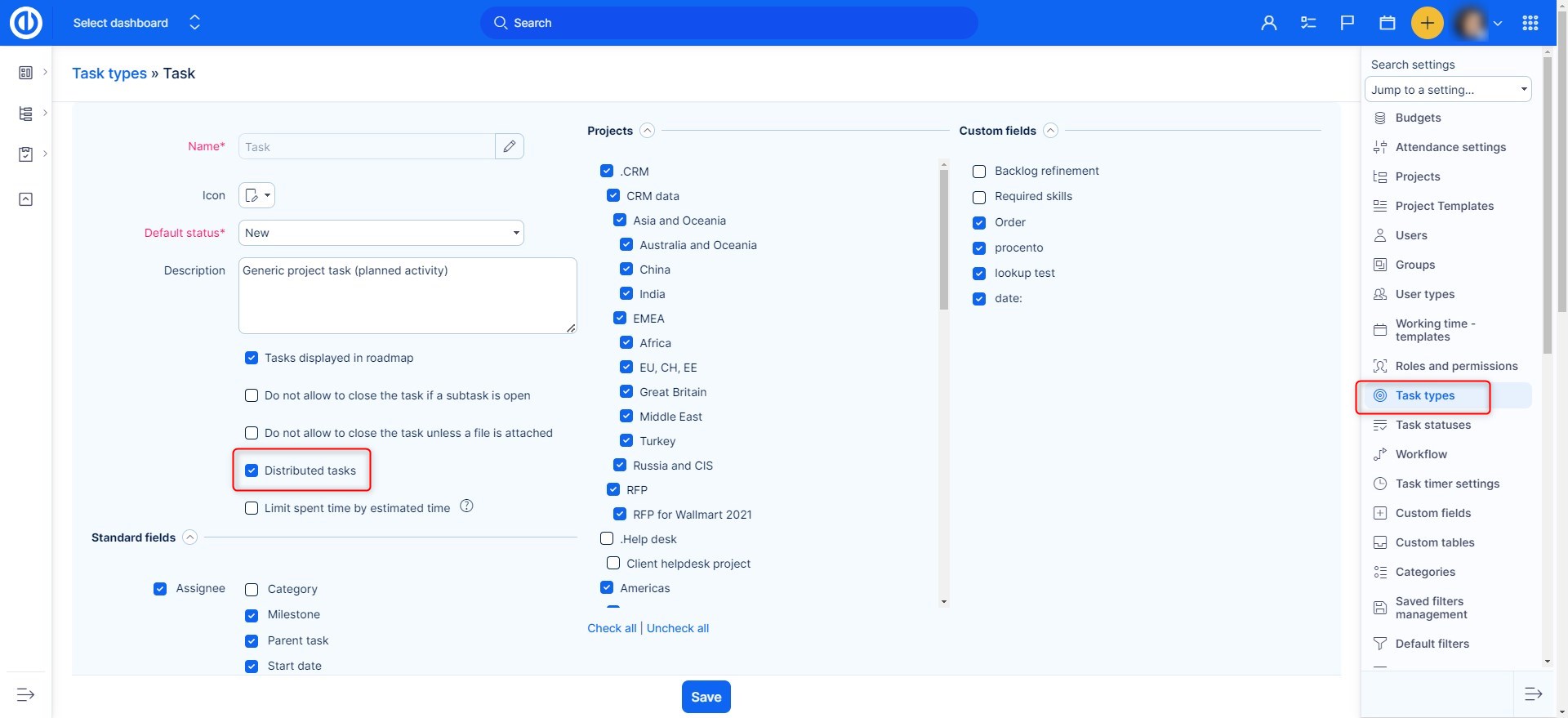
Ha ezt a nyomkövetőt választja új feladat létrehozásakor, azonnal eloszthatja a feladatot. Ebben a mezőben hozzáadhat felhasználókat, és akár egy adott becsült időt is hozzárendelhet minden felhasználóhoz.
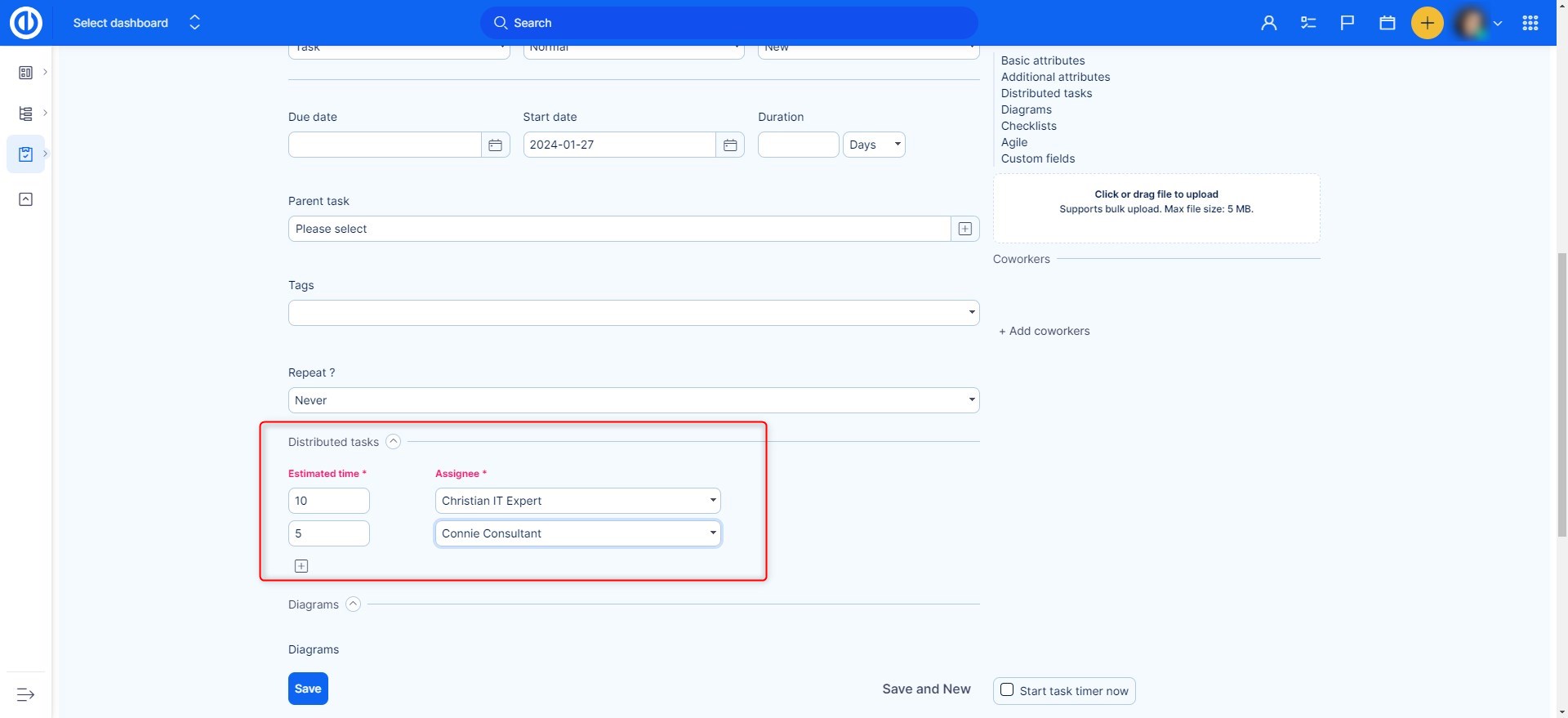
Amikor ilyen módon hoz létre felosztott feladatot, az alfeladatok automatikusan létrejönnek, az Ön által hozzáadott felhasználók neveivel, ahogy az alábbiakban látható. A megjegyzések pedig átmásolódnak a szülő feladatba.
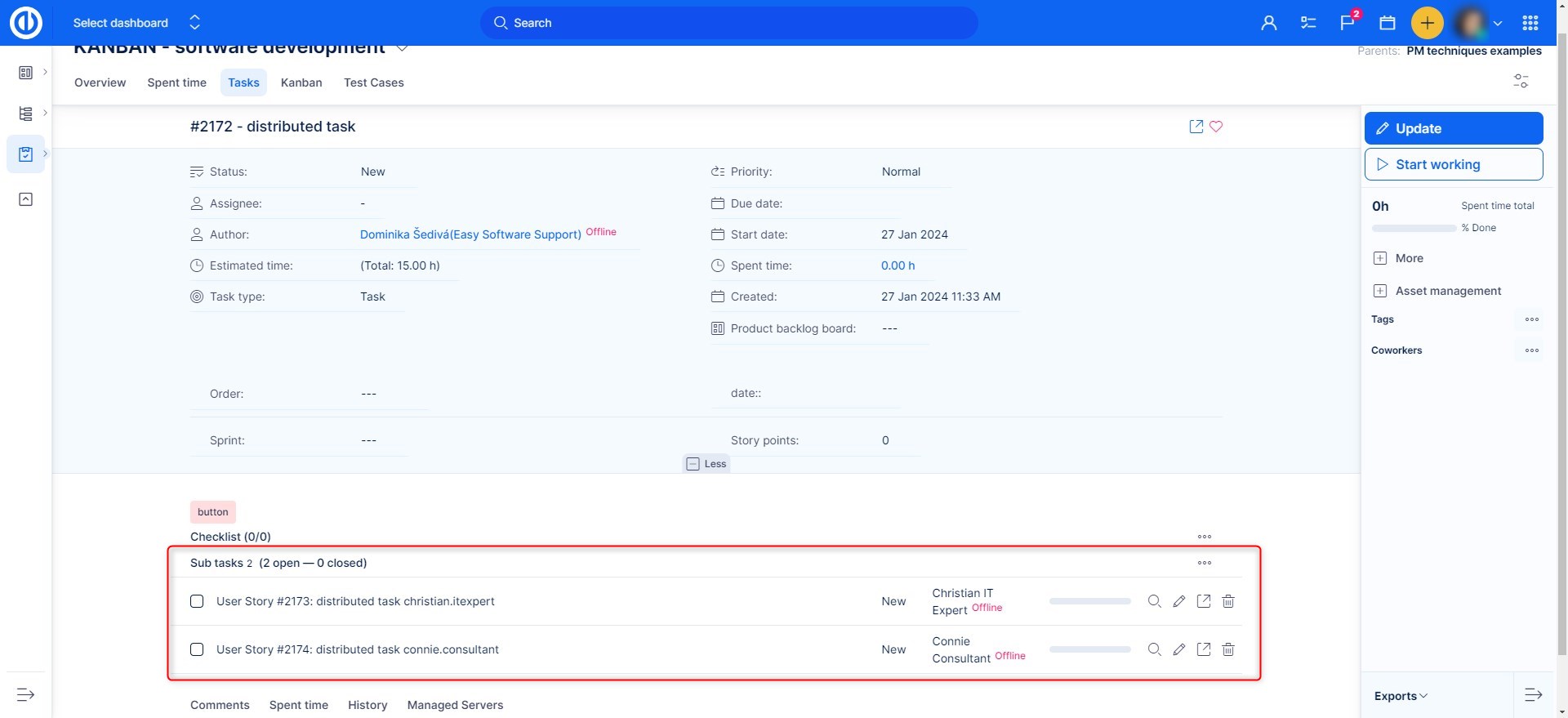
Ismétlődő feladatok
Ha van egy feladat, amit újra és újra el kell végezni, használhatja ezt az opciót. Az ismétlődő feladatok használatához győződjön meg arról, hogy az összes alábbi előfeltétel teljesül:
- Engedélyezze az ismétlődő feladatokat az Admin >> Beállítások >> Feladatok nyomonkövetése menüben
- Menjen az Admin >> Feladattípusok menübe– engedélyezze az Ismétlődést a feladattípuson
- A feladat létrehozójának (felhasználónak) megvan az "Ismétlődő beállítások szerkesztése a feladatokon" jogosultsága
Ezután hozzon létre egy új feladatot, adjon neki nevet. Ebben az esetben "Tesztfeladat"-ot adunk meg.
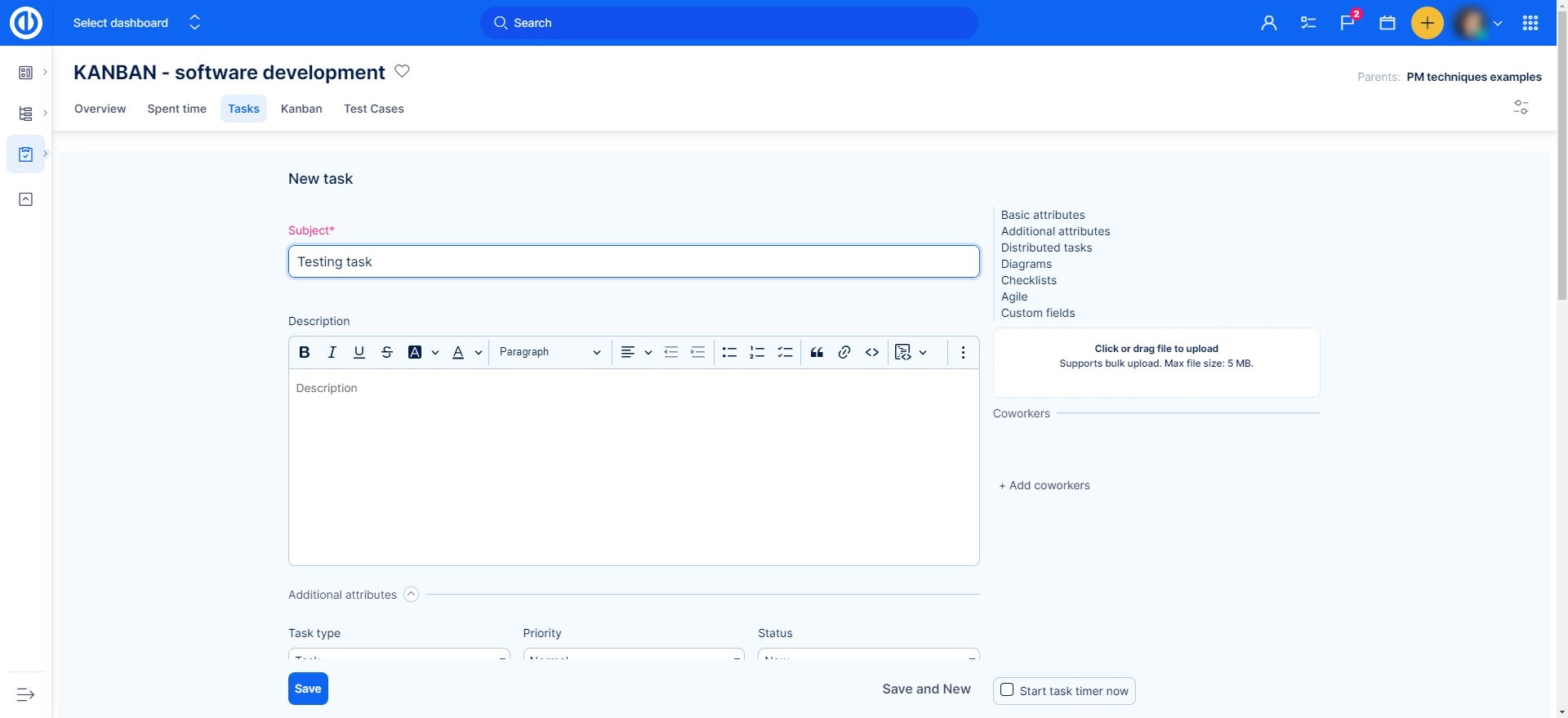
A leírás alatt kiválaszthatja, milyen gyakran szeretné, hogy a feladat ismétlődjön, és mikor szeretné, hogy véget érjen. Ez különböző módokon határozható meg:
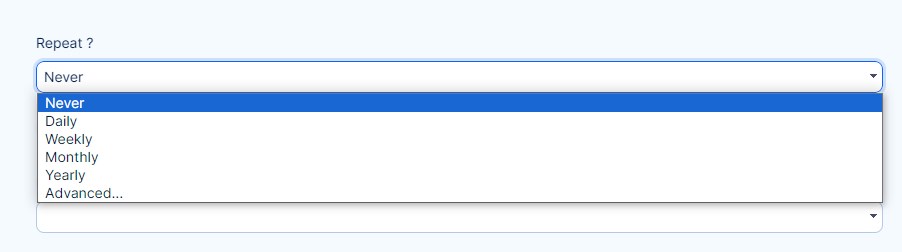

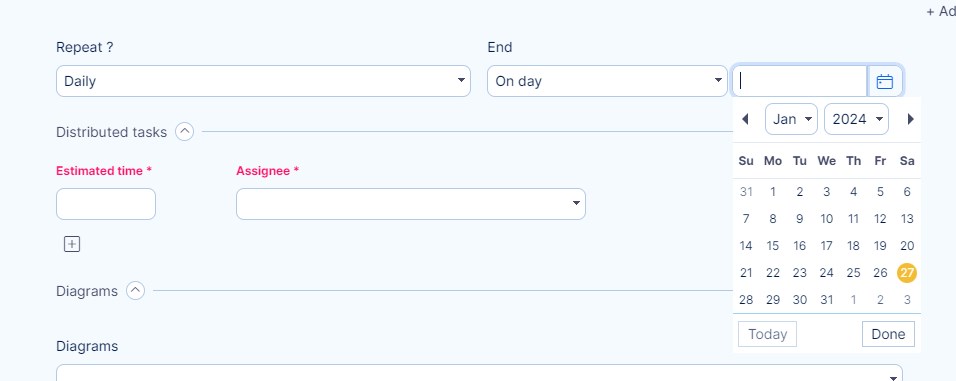
A speciális opció így nyílik meg. Amint látja, az alapértelmezett értékek már előre meg vannak határozva (általában minden 1 nap vagy a hónap/év első napja), de ezeket az értékeket manuálisan megváltoztathatja.
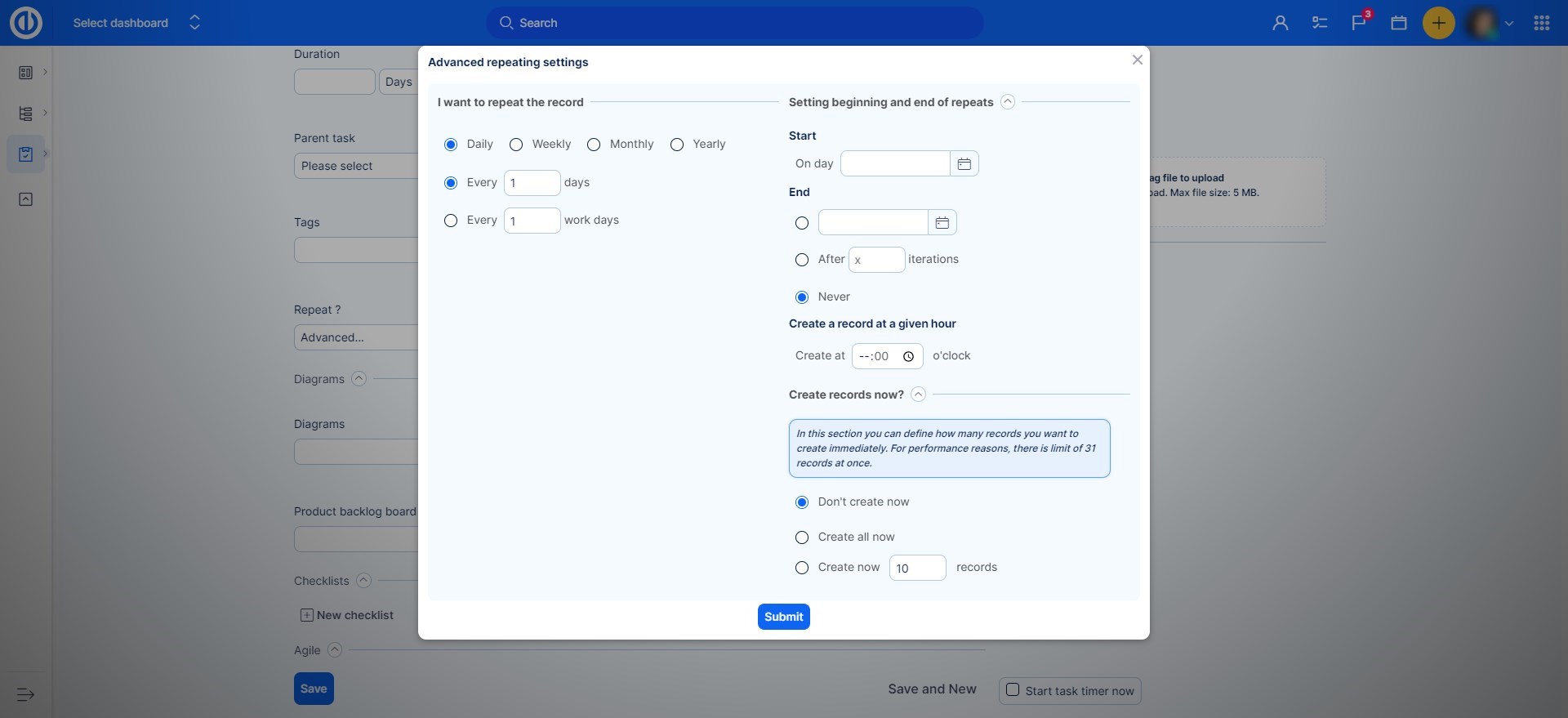
1, ismétlések kezdetének és végének beállítása
Itt beállíthatja, hogy pontosan mikor szeretné, hogy az ismétlés kezdődjön. Ha például minden hónapban ismételni szeretne egy feladatot 2025.01.01-től, állítsa be a kezdő dátumot 2025.02.01-re.
Beállítás:
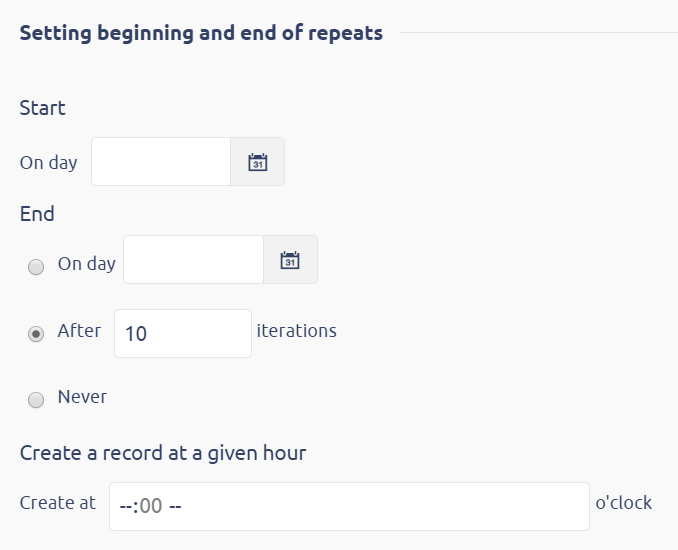
Eredmény:
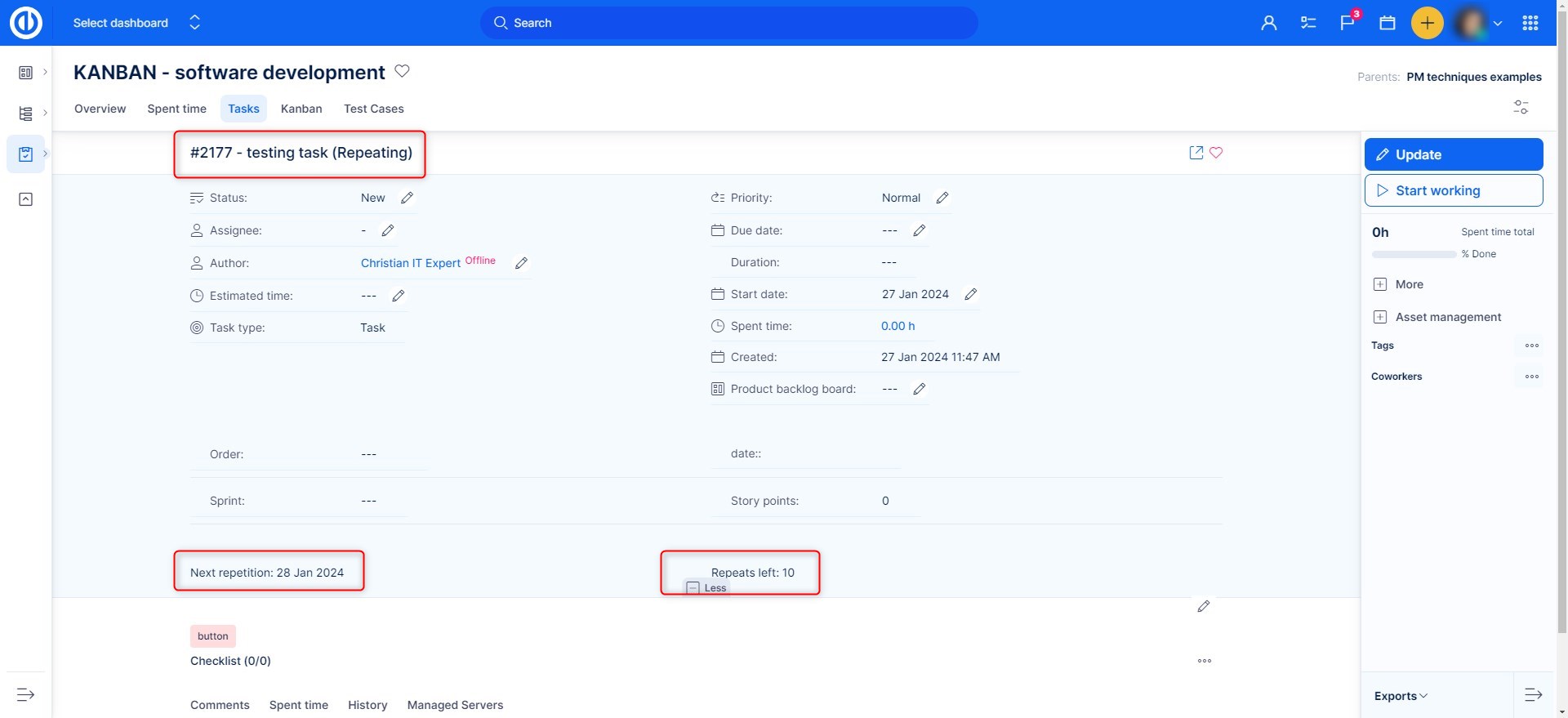
Láthatja a következő kezdést, ami azt jelenti, hogy a következő feladat március elsején lesz létrehozva.
2, Minden rekord létrehozása most
Ha a létrehozás sikeres, ez lesz az eredmény. Láthatja az ismétlődő feladatot és az összes kapcsolódó feladatot, amit létrehozott.
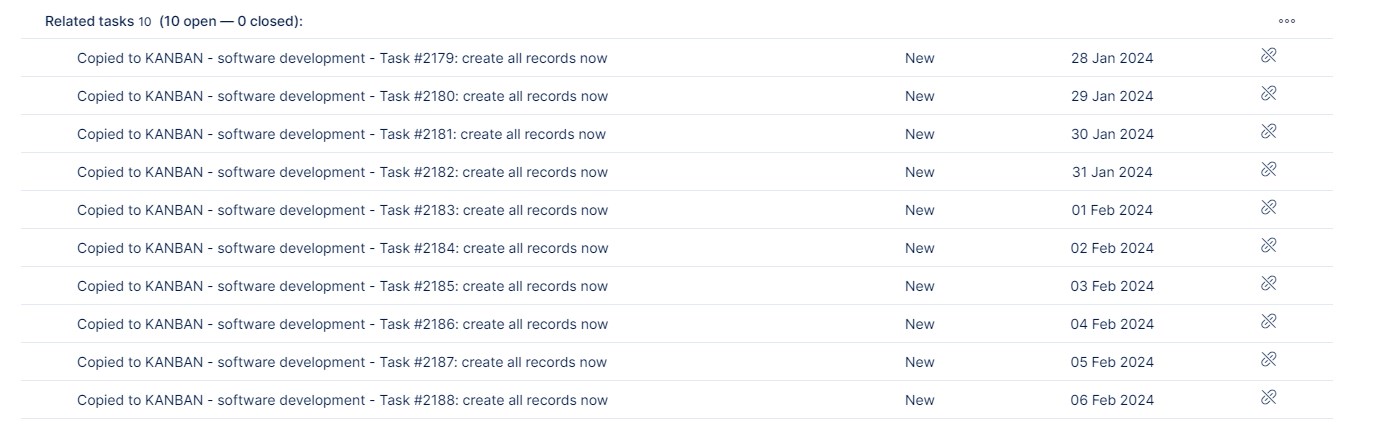
A feladat ezután az Ön beállításai szerint ismétlődik. Ugyanaz lesz az időtartama és ugyanazok az attribútumai. Ha nem hozza létre a feladatokat egyszerre, azok automatikusan létrejönnek az Ön beállításai szerint. Az (Ismétlődő) feladat "elrejtéséhez" így állíthatja be a szűrőt.

3, Hogyan változtassuk meg a feladat attribútumait az iterációk befolyásolása nélkül
Lehetősége van megtartani az attribútumokat a jövőbeli iterációk számára függetlenül attól, hogy milyen változtatásokat végzel az ismétlődő feladaton, amelyből az iterációk alapértelmezés szerint létrejönnek. Ennek érdekében, minden alkalommal, amikor változtatást végez az ismétlődő feladatodon, talál egy jelölőnégyzetet "Használat ismétléshez" a Mentés gomb felett (a Privát hozzászólás mellett). Ha ezt kikapcsolja (alapértelmezett állapotban be van kapcsolva), minden jövőbeli iteráció megtartja az ismétlődő feladat eredeti attribútumait az utolsó mentéskori állapot szerint, amikor a négyzet be volt jelölve. Ellenkező esetben az aktuális (megváltoztatott) attribútumokat öröklik. Ez a funkció mind a feladatok, mind az alfeladatok esetében működik.
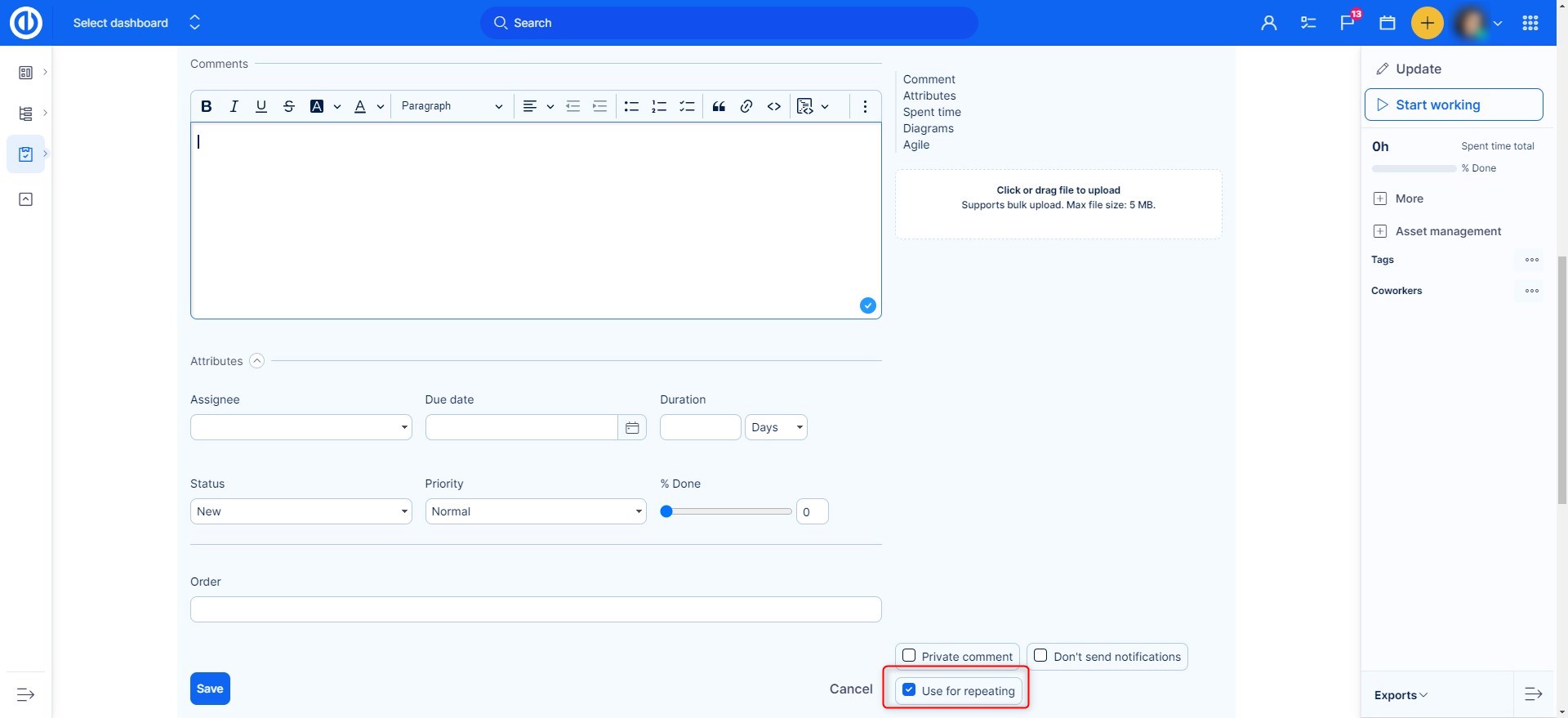
A jelölőnégyzetet különösen akkor találja hasznosnak, amikor meg kell tartania a jövőbeli feladat iterációkat nyitva, miközben az ismétlődő feladat már lezárásra került. Így lezárhatja az ismétlődő feladatot anélkül, hogy aggódnia kellene amiatt, hogy az iterációk öröklik a lezárt állapotot, ha ez nem kívánatos. Ahhoz, hogy ez megfelelően működjön az alfeladatoknál, csak kapcsolja ki a "Szülő feladat lezárása után alfeladatok lezárása" opciót az Adminisztráció >> Beállítások >> Feladatok nyomonkövetése menüpontban (az alábbi képet).
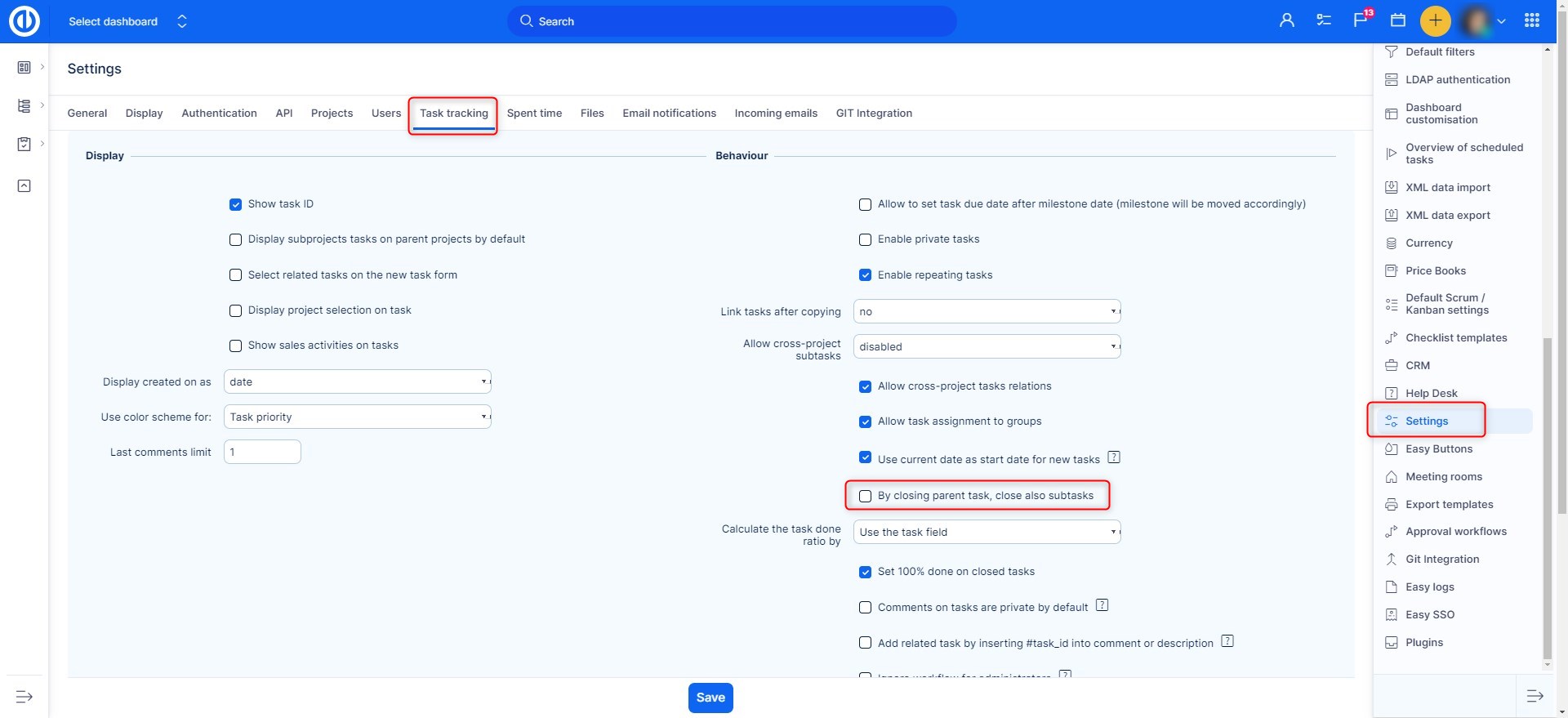
Ha van egy ismétlődő feladata, és szüneteltetni szeretné az ismétlést egy bizonyos időre, az alábbi módon teheti meg.
Valójában nincs szünet gomb az ismétlődő feladatokhoz, de megváltoztathatja a következő ismétlés dátumát.
1, frissítsse az ismétlődő feladatot
2, szerkessze a további attribútumokat, és keresse meg az Ismétlési opciókat
3, keresse meg az ismétlések kezdetének és végének beállítását
4, írja felül a kezdő dátumot, és kész is.
a következő ismétlés dátuma látszik a feladat adatlapon.
Ily módon szüneteltetheti az ismétlődő feladatokat, ameddig csak szükséges. Anélkül, hogy elveszítené a korábbi ismétlések nyomát.
4, Hogyan távolítsuk el az ismétlődő feladatot
Szükség szerint eltávolíthatja az ismétlődést a feladatból.
1, menj az ismétlődő feladathoz
2, kattints a frissítés gombra
3, kattints a további attribútumok szerkesztésére
4, ismétlési opciók
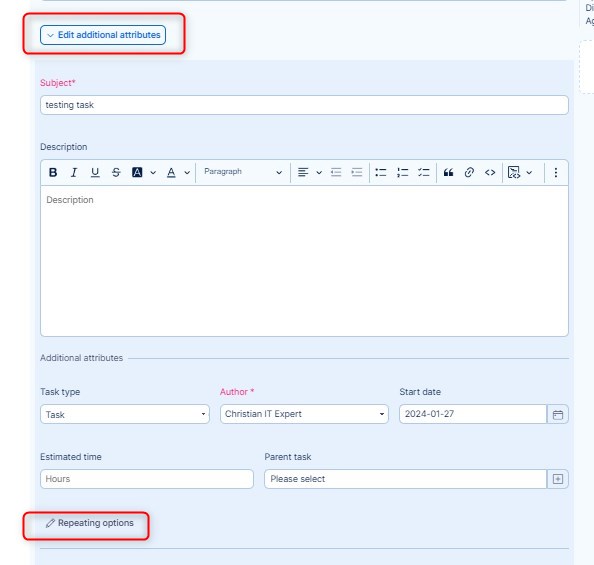
5, ismétlés eltávolítása
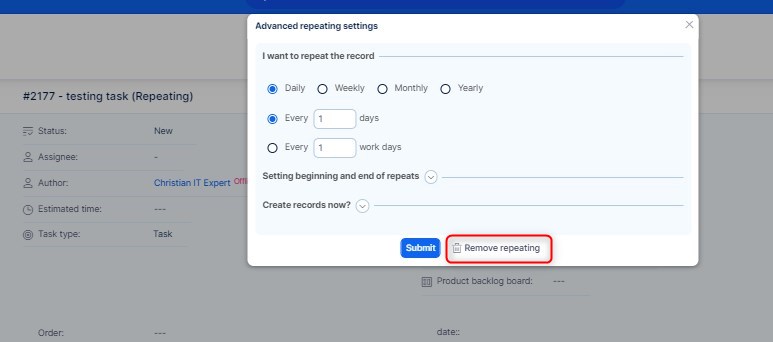
Ellenőrzőlisták
Az ellenőrzőlista egy olyan információs segédeszköz, amelyet a hibák csökkentésére használnak az emberi memória és figyelem potenciális korlátainak kompenzálásával. Segít biztosítani a feladatok következetességét és teljességét. Egy alapvető példa a "teendők listája". Egy fejlettebb ellenőrzőlista lehet egy ütemterv, amely a nap egy adott időpontja vagy más tényezők szerint határozza meg az elvégzendő feladatokat. Az ellenőrzőlista elsődleges feladata a feladat dokumentálása és az ellenőrzés a dokumentáció alapján.
Az ellenőrzőlisták egy projekt alapú modul. Mielőtt elkezdené használni, engedélyeznie kell a modult egy adott projekten. Ehhez menjen a Projekt szerkesztés >> Modulok menübe >> jelölje be az "Ellenőrzőlisták" négyzetet és mentse el.
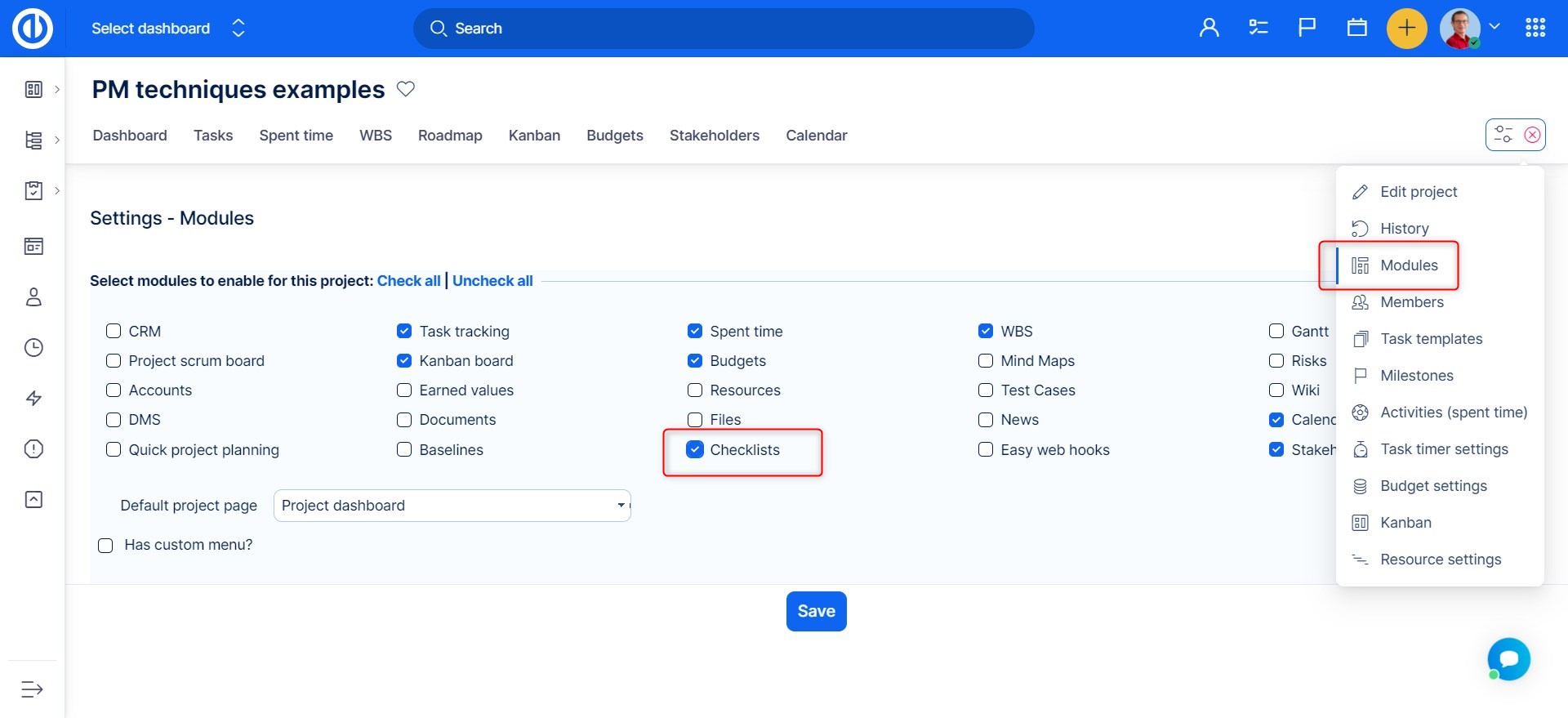
Ezenkívül győződjön meg arról, hogy megvan a projekt jogosultsága az ellenőrzőlisták megtekintéséhez és szerkesztéséhez a szerepkörében. Ezt az Adminisztrátor állíthatja be a Globális menü >> Adminisztráció >> Szerepkörök és engedélyek menüpontban.
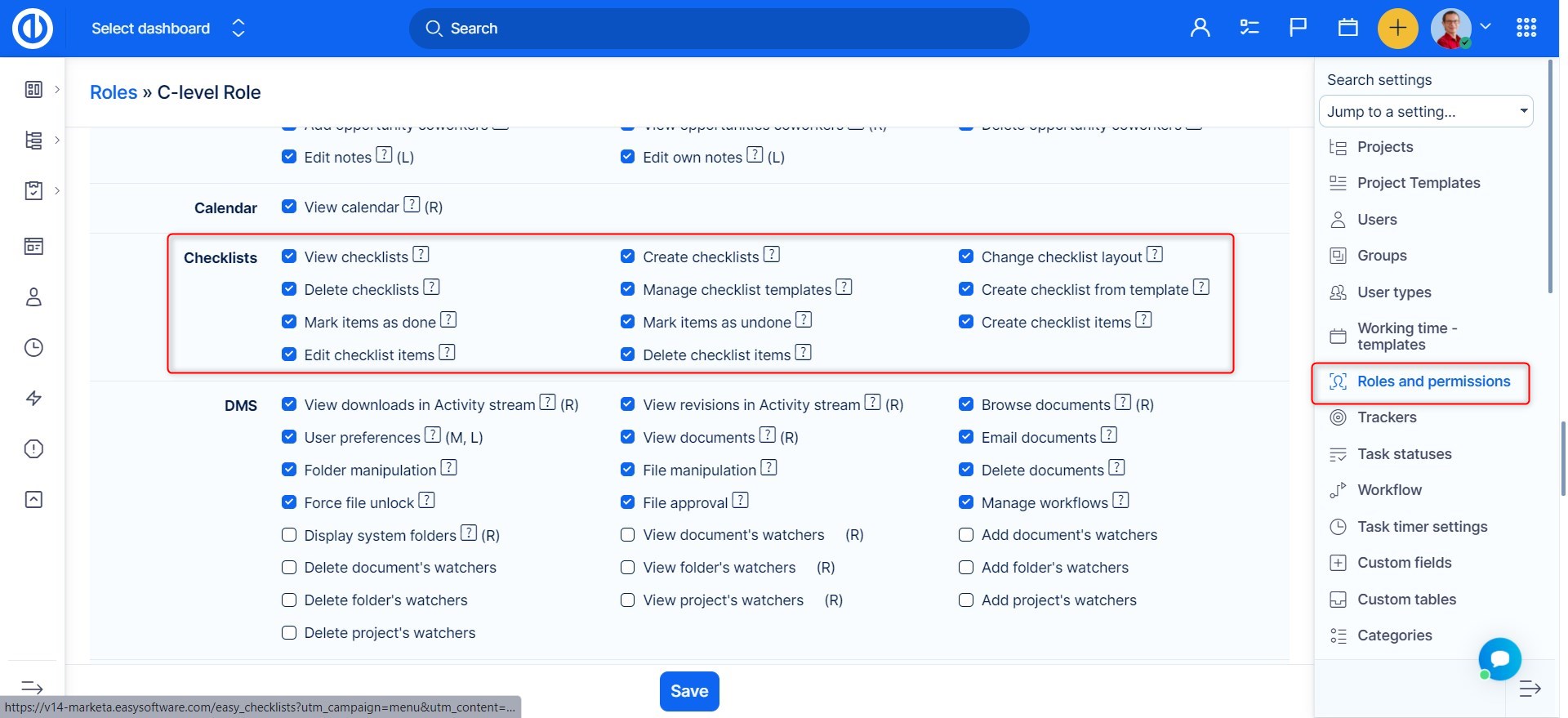
Miután az ellenőrzőlisták engedélyezve vannak és megvan a szükséges jogosultság, megtalálhatja őket a projekt feladatai között. Csak nyisson meg bármilyen feladatot, és látni fogja, hogy van egy Ellenőrzőlisták szakasz a napló felett. Új ellenőrzőlista hozzáadásához kattintson a jobb oldalon található három pontra. Ezután kattintson a kis "+" szimbólumra, írja be a nevet, és végül kattintson a floppy ikonra, vagy nyomja meg az ENTER-t az ellenőrzőlista mentéséhez.
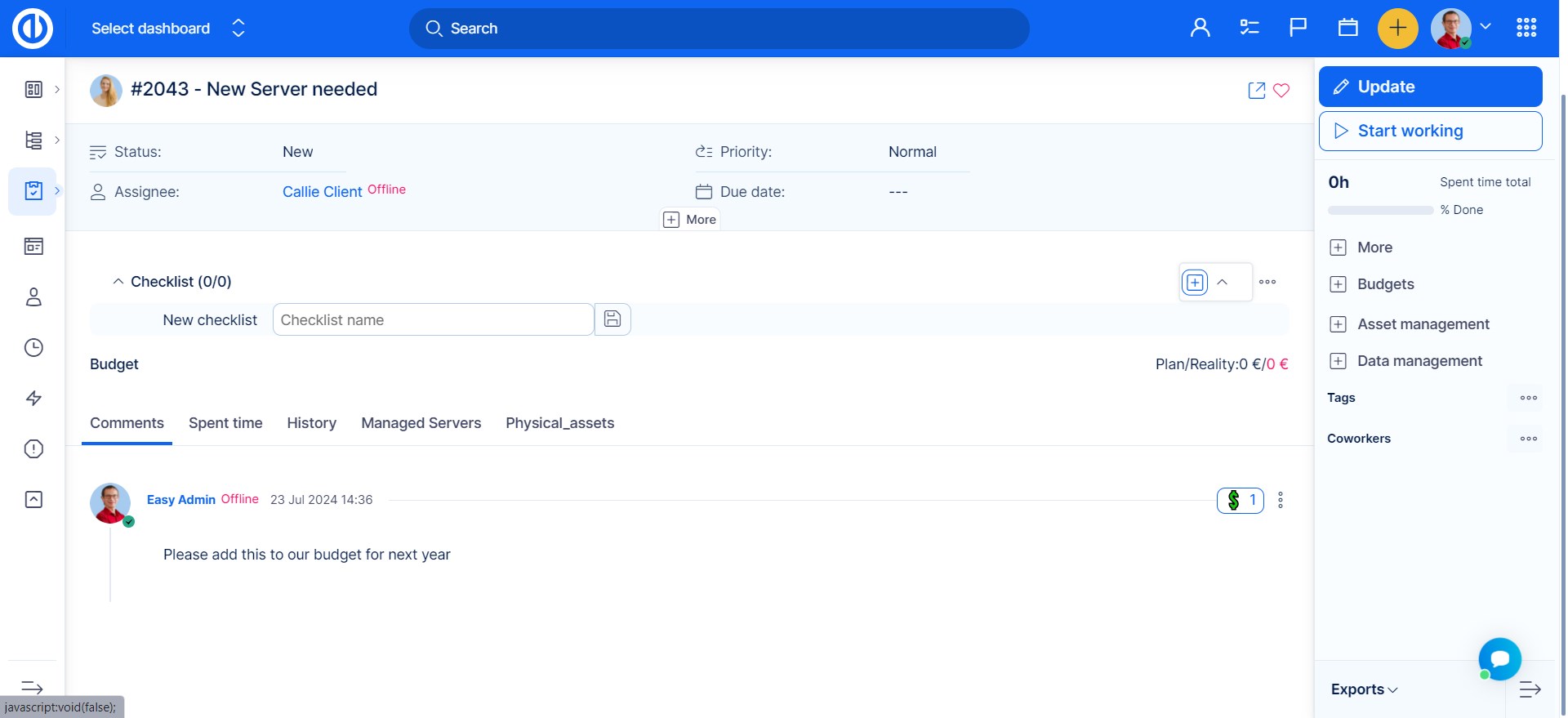
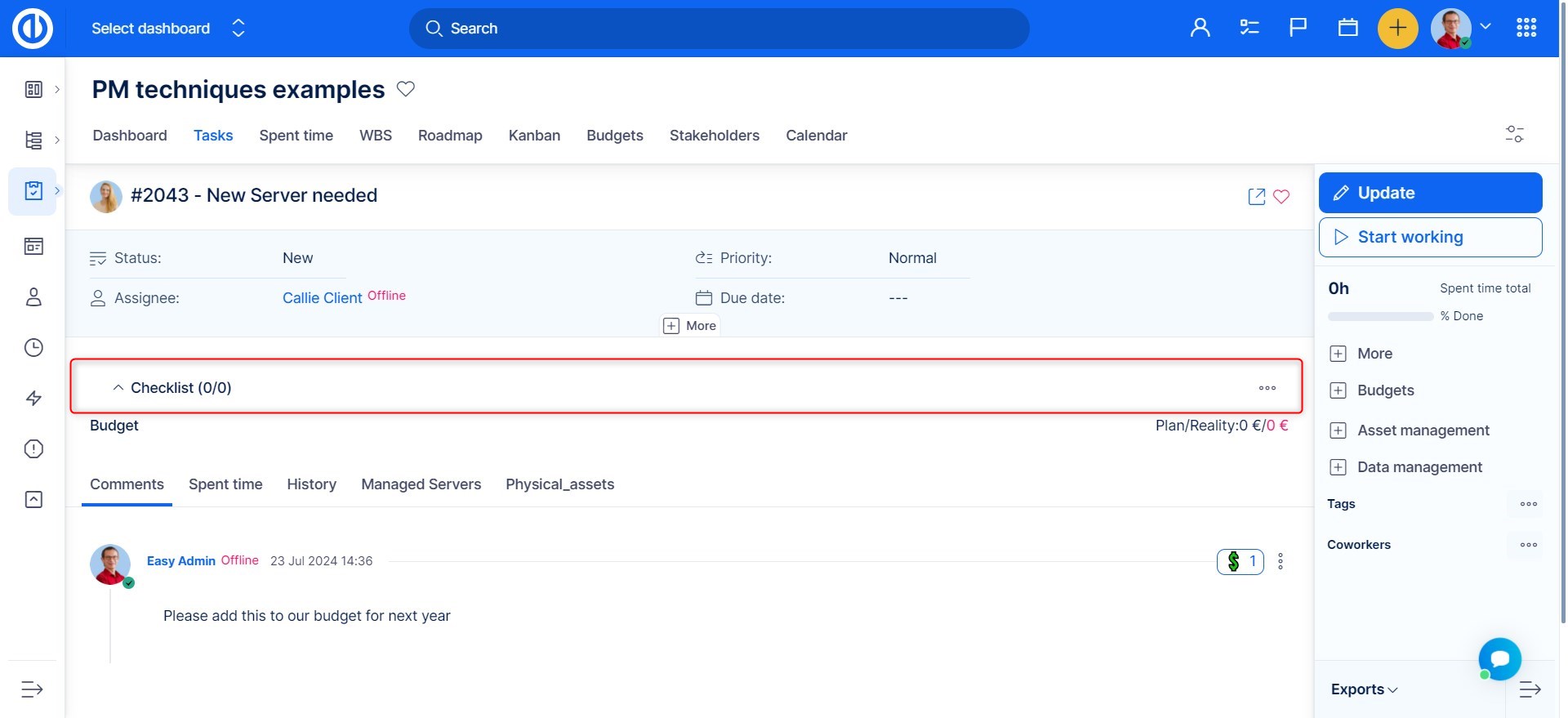
Most az ellenőrzőlista neve megjelenik a szakaszban, és új elemeket adhat hozzá. Új elem hozzáadásához írja be a nevet, és kattintson a floppy ikonra, vagy nyomja meg az ENTER-t. A kereszt ikon törli az elemet. Lehetőség van az egyes elemek szerkesztésére és törlésére is, miután létrehozták őket.
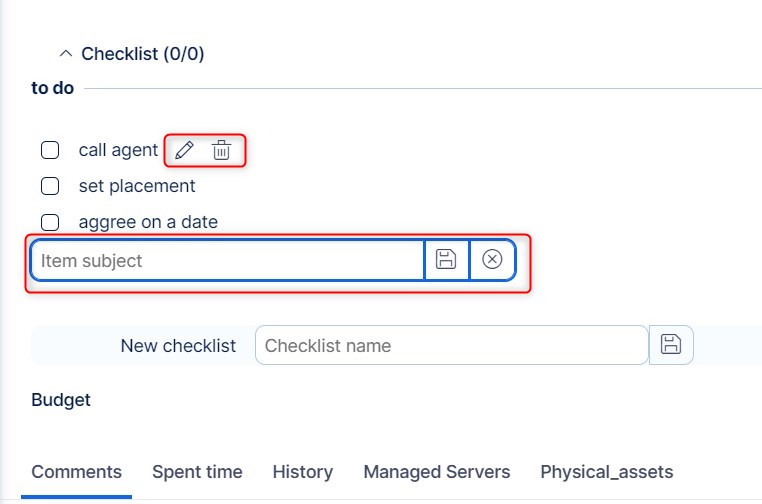
Amint a létrehozott elemek oszlopokba rendeződnek, kiválaszthatja a megjelenítendő oszlopok számát. A kuka ikon segítségével törölheti az egész ellenőrzőlistát.
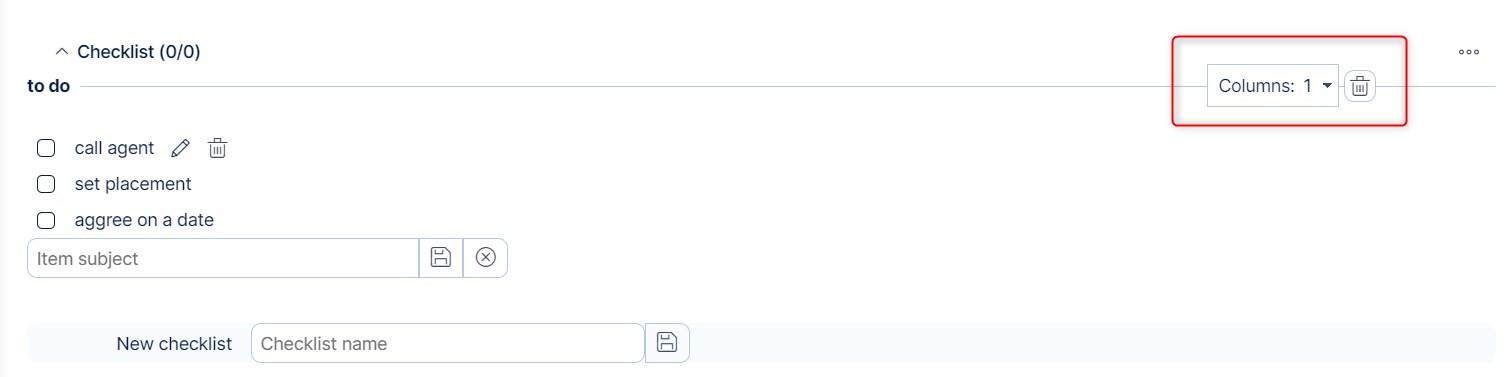
Több ellenőrzőlista is hozzáadható egy feladathoz, és mindegyik külön szerkeszthető.
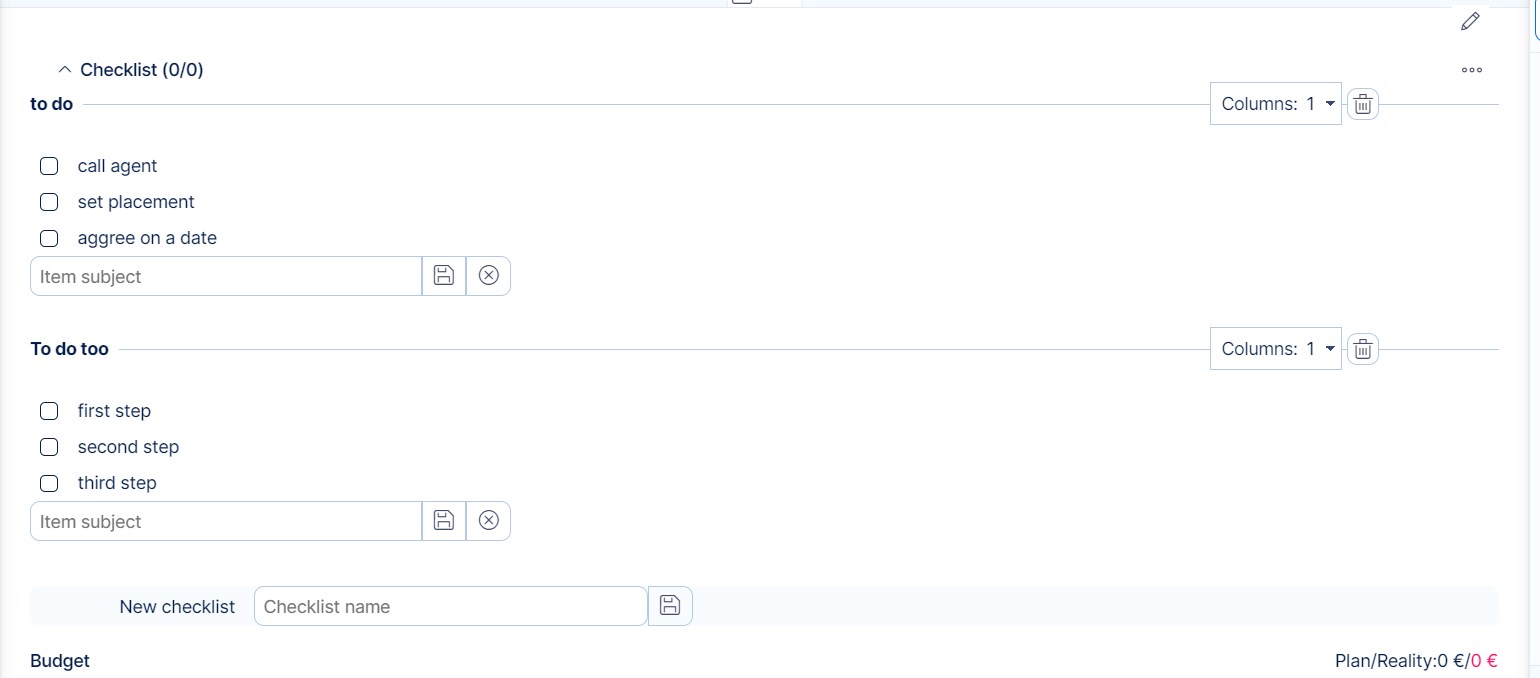
Globális sablonok és beállítások
A globális ellenőrzőlista sablonokat és beállításokat a Globális menü >> Adminisztráció >> Ellenőrzőlista sablonok menüpontban találja.
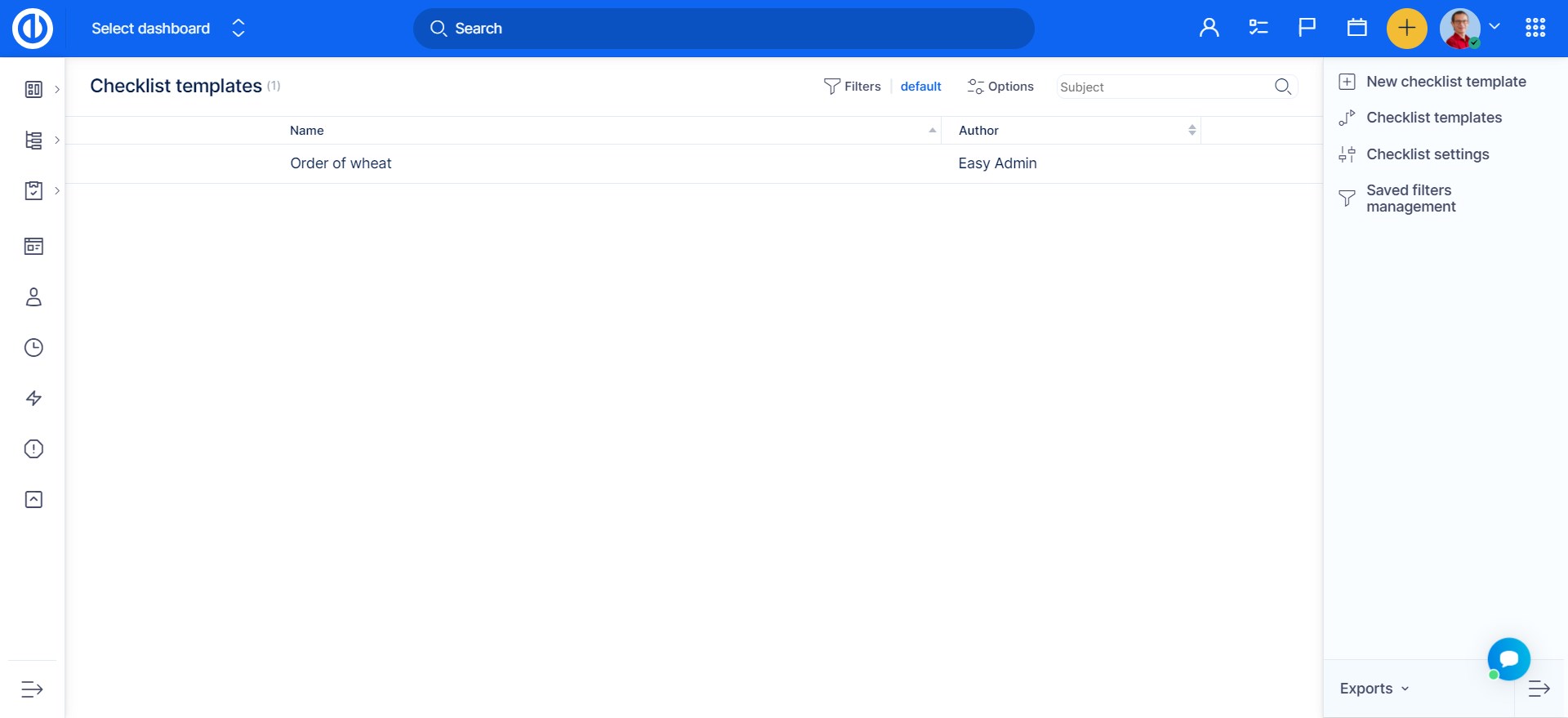
Új ellenőrzőlista sablon hozzáadásához kattintson a jobb felső sarokban található plusz gombra. Ezután írja be az ellenőrzőlista nevét, az elemek tárgyait, és válassza ki azokat a projekteket, ahol a sablont használni kívánja.
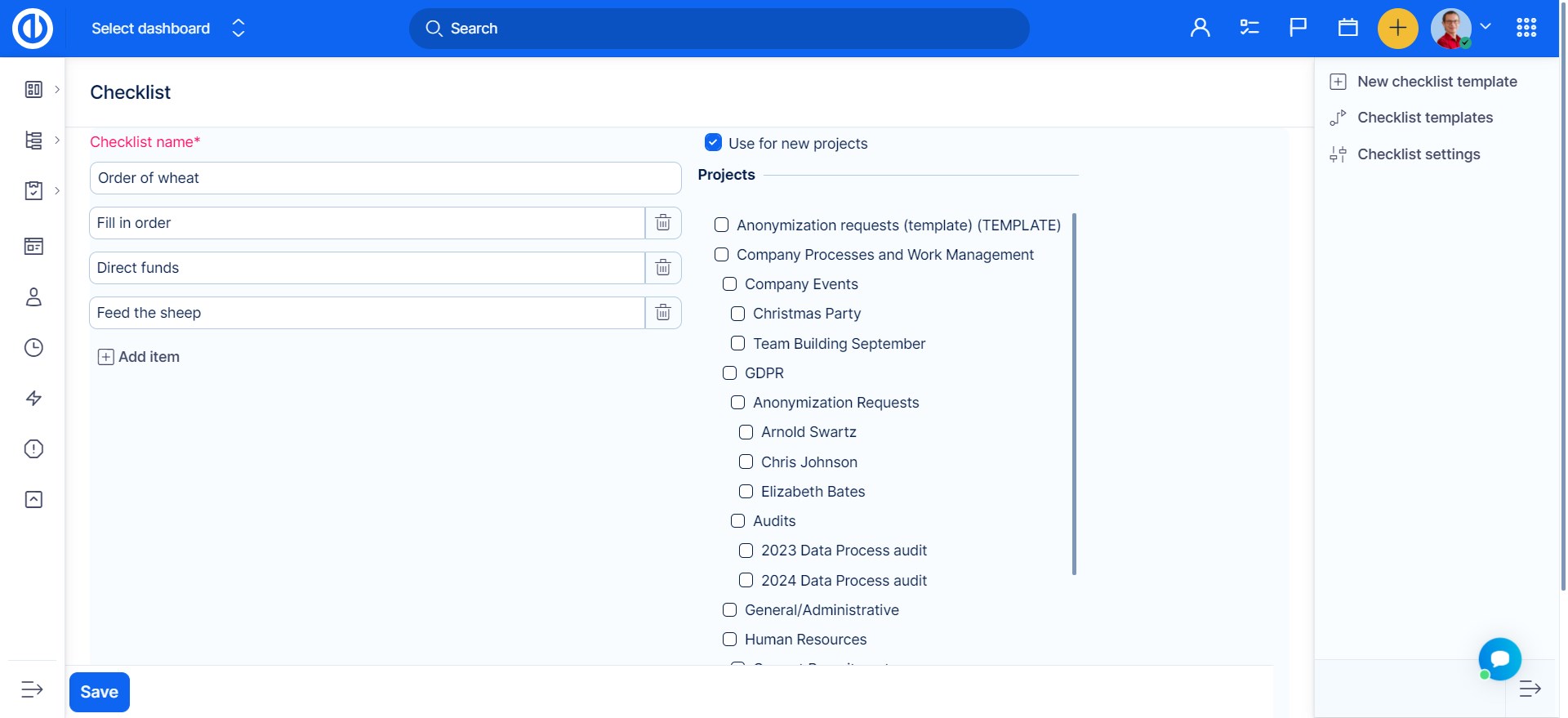
Miután a sablon létrejött, lehetősége lesz kiválasztani egy ellenőrzőlistát a sablonból a feladaton:
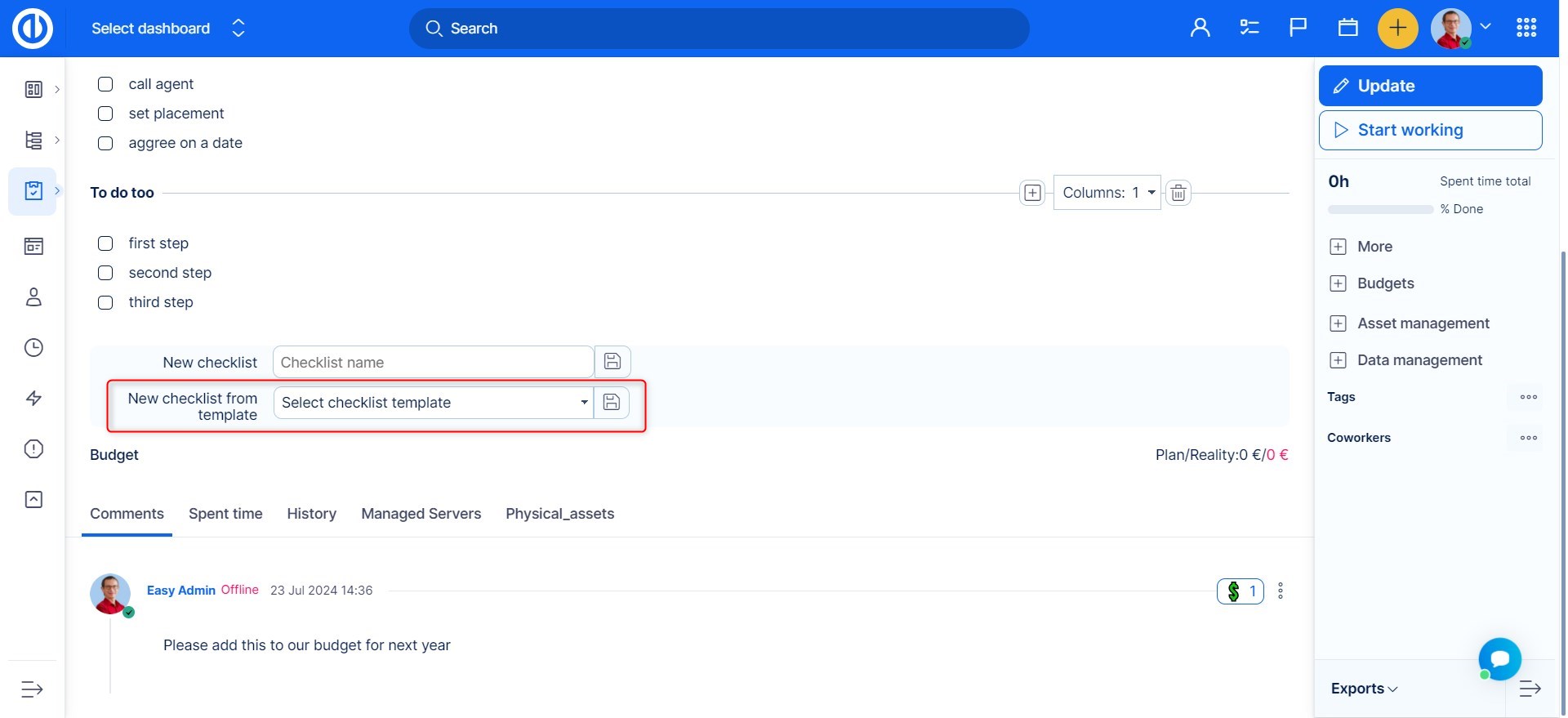
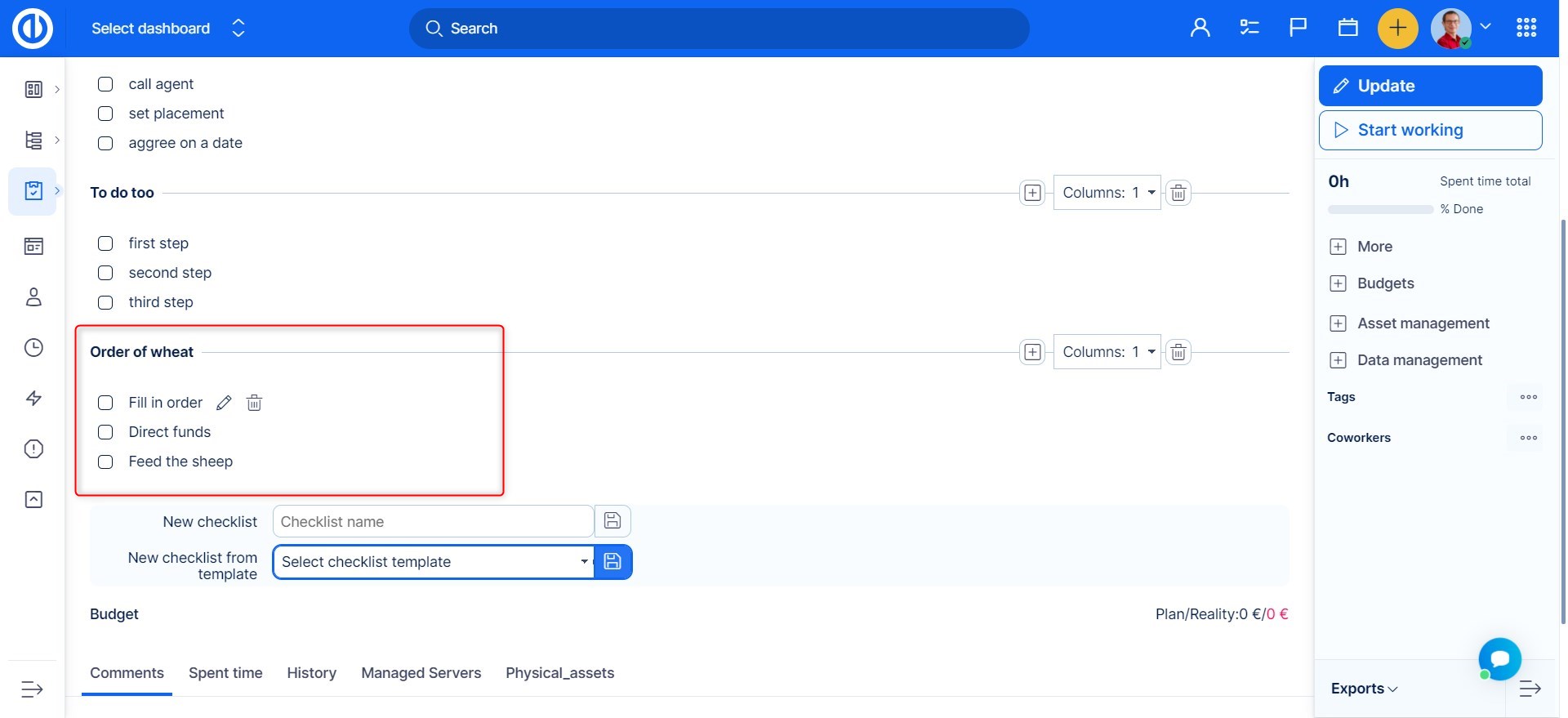
Ezenkívül az Ellenőrzőlista sablonok jobb oldali menüjében található egy Ellenőrzőlista beállítások nevű gomb is. Itt beállíthatja, hogy a változtatások mentése az ellenőrzőlistákon kerüljön-e be az előzményekbe (e-mail értesítéseket küld), valamint hogy a feladat készültségét az ellenőrzőlista elemek elvégzett részének (kipipált négyzetek) alapján változtassa meg.
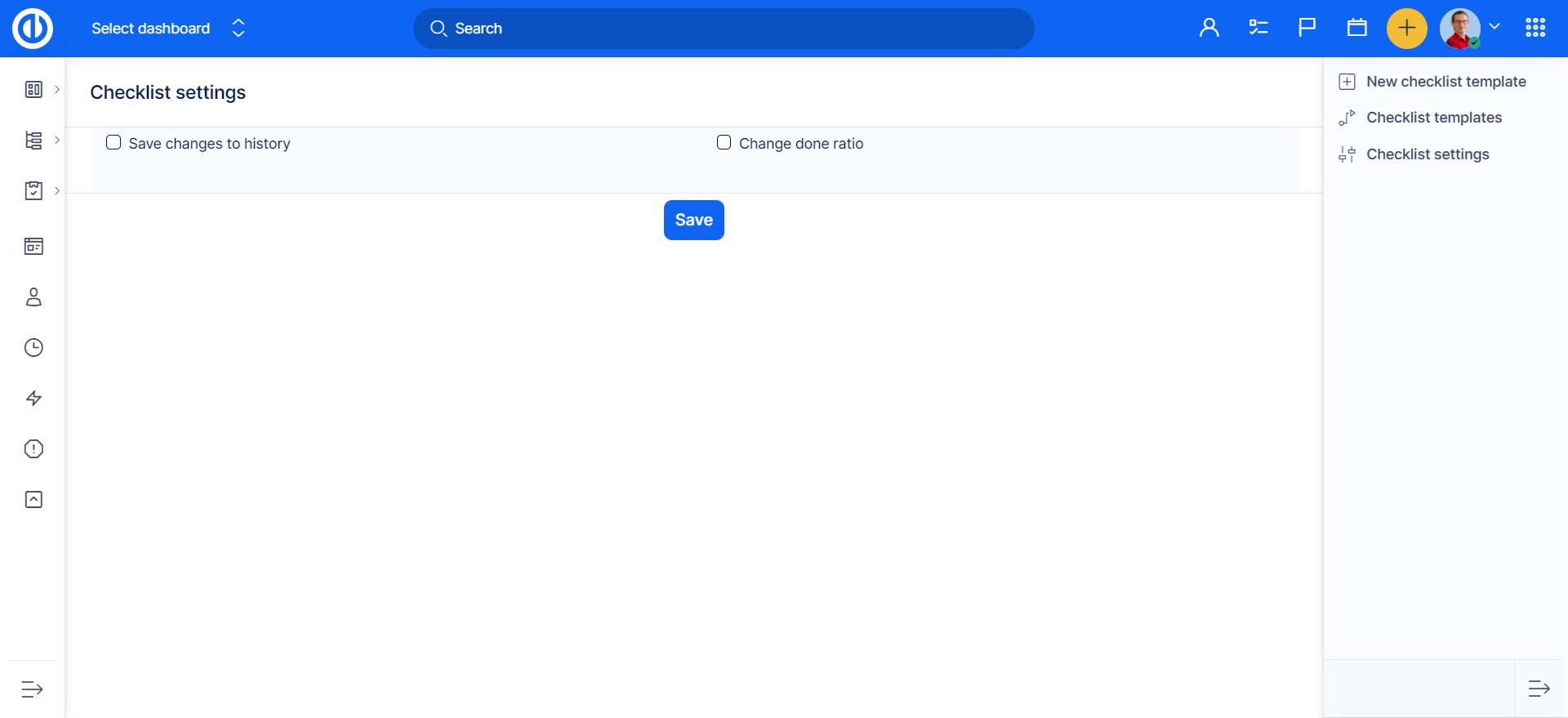
Feladat sablonok
A feladat sablonok célja, hogy egyszerűsítsék a munkafolyamatot azáltal, hogy lehetővé teszik ismétlődő feladatok sablonjainak létrehozását és újrafelhasználását, időt és energiát megtakarítva. A Feladat Sablonok segítségével gyorsan generálhat szabványosított feladatokat előre meghatározott beállításokkal, mezőkkel és leírásokkal, biztosítva a következetességet és hatékonyságot a projektjei során.
Feladat sablonok használati esetei:
- Szabványosított „hibajelentés” űrlap
- Jóváhagyást igénylő űrlapok példuául:
- Beszerzési űrlap
- Kérés új fordítás hozzáadására
- Új szolgáltatás: Termékkonzultáció
- Új szolgáltatás: Adatimport
Mielőtt rátérnénk a funkció használatára, győződjön meg arról, hogy a felhasználói rendelkeznek a megfelelő jogosultságokkal a Feladat Sablonok megtekintéséhez és/vagy kezeléséhez.

A sablonok teljes listájának megtekintéséhez és egy új sablon létrehozásához nyissa meg a Globális menü >> Feladat sablonok.
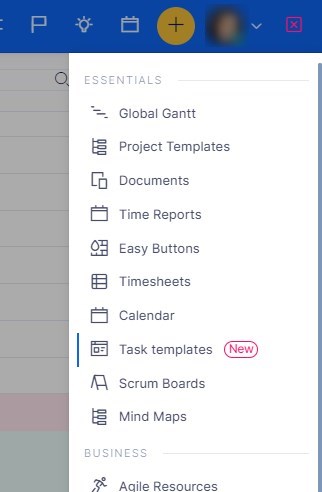
Feladat sablonok létrehozása
Új sablon létrehozásához kattintson az "új sablon" gombra. A képernyőn megtalálja a sablon nevét, szerzőjét, kategóriáját és azokat az attribútumokat, amelyek az elkészített feladatra vonatkoznak, nevezetesen: Tárgy, Projekt, Leírás, Prioritás, Feladat típus, Felelős (Egyéni és Csoportok), Határidő a feladat létrehozásától számítva, Egyedi mezők, Ellenőrzőlisták, Munkatársak, Címkék. (A Feladat Sablon kategóriák az Adminisztráció >> Kategóriák >> Egyéb menüpontban kezelhetők)
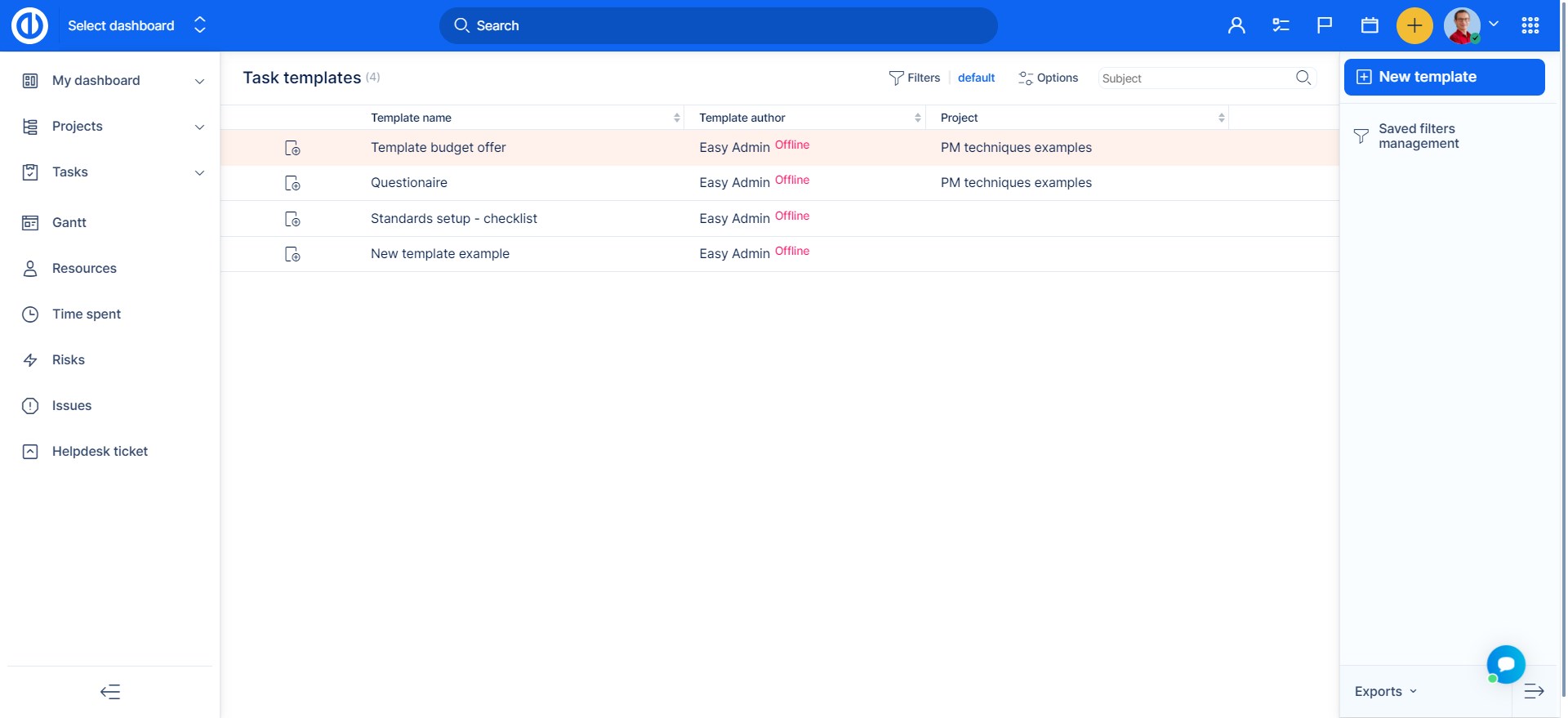
További információt is hozzáadhat, ahol megadhatja, hogy mire használható ez a konkrét sablon:
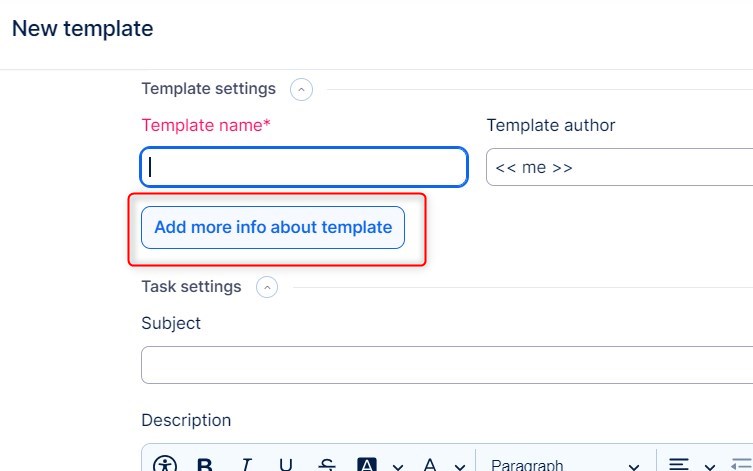
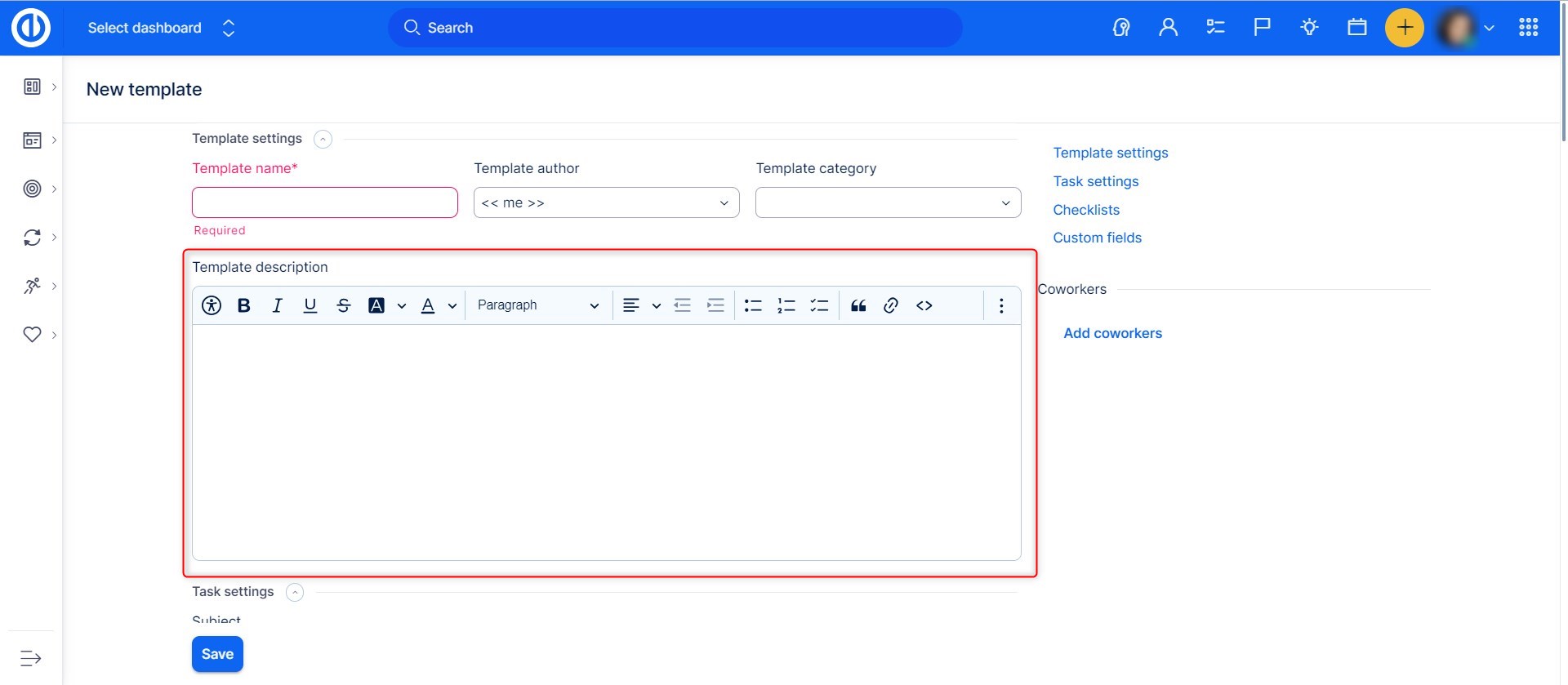
Egy másik módja a sablon létrehozásának, ha egy meglévő feladatot használ. A feladat jobb oldali menüjében kattintson a TÖBB lehetőségre, és keresse meg a következő opciót:
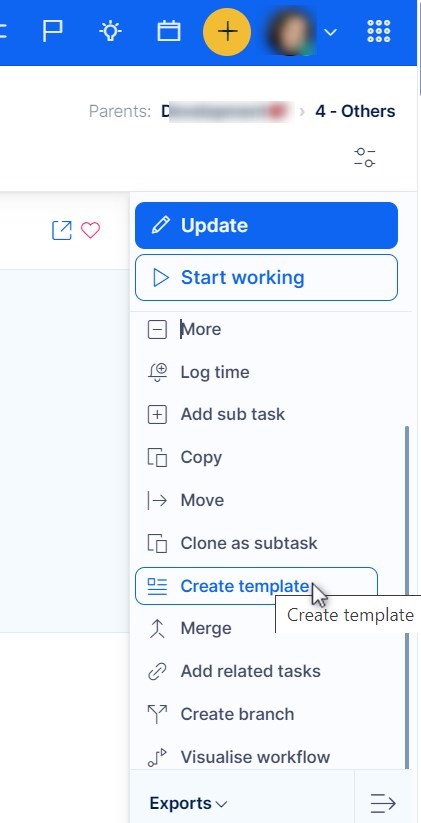
Az összes elérhető adat előre kitöltésre kerül az új sablon űrlapra. Lehetősége van bármelyik attribútumot szerkeszteni, vagy egyszerűen menteni a sablont, ahogy van. Az egyetlen mező, amely itt figyelmet igényel, a sablon neve.
Feladat sablonok használata:
1, Miután egy sablon létrejött, megtalálja azt a fent említett listában. Innen új feladatot hozhat létre a sablonból:
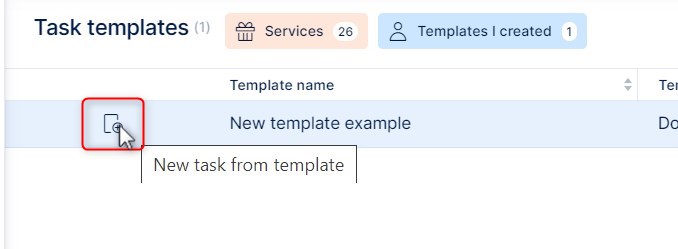
Amikor rákattint az ikonra, egy új feladat űrlap nyílik meg, előre kitöltött adatokkal a sablonból:
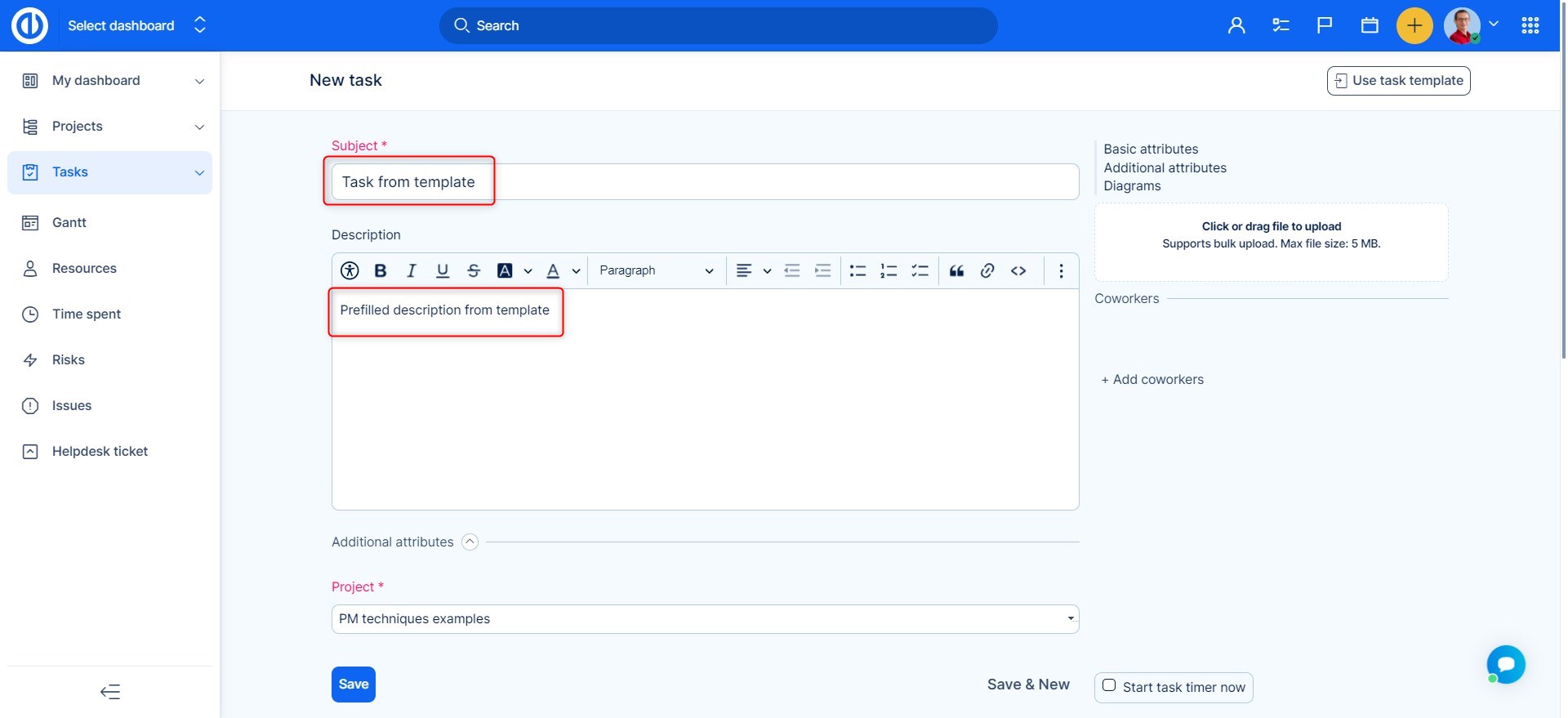
Itt még mindig lehetősége van a mezők szerkesztésére, mielőtt az alábbi mentés gombra kattint.
2, Egy új feladat űrlapon megtalálja ugyanazt az ikont a Feladat sablon használatához:
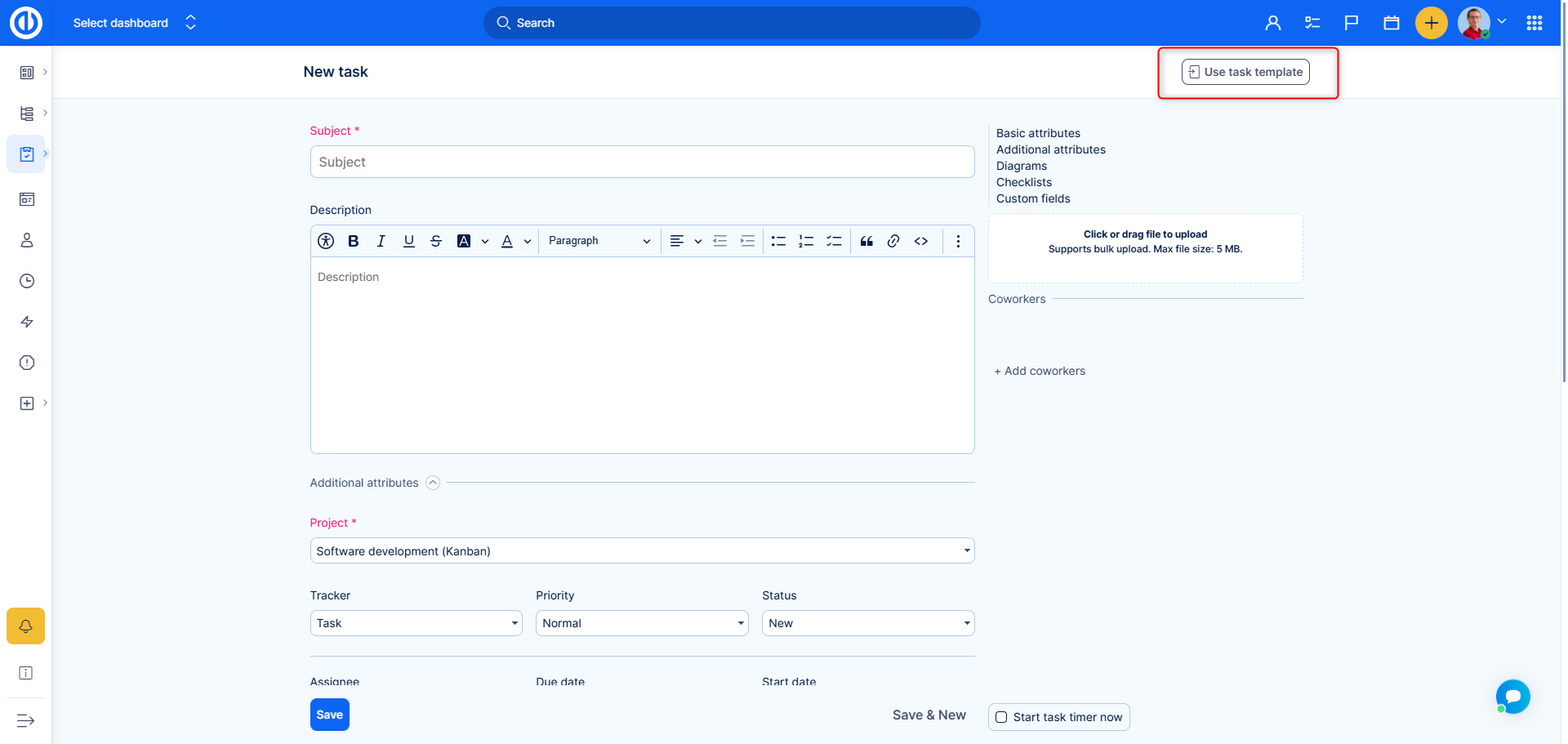
3, A jobb oldali menüben, a feladatok alatt található egy Új feladat sablonból gomb:
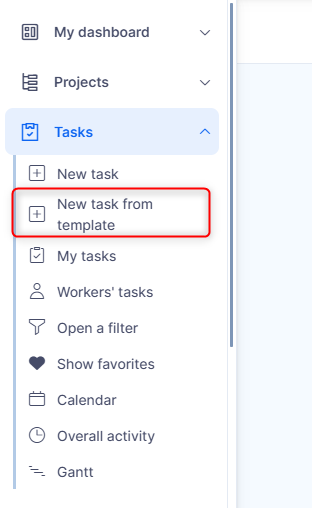
Feladat sablonok a projektek kontextusában:
Minden projektnél hozzárendelhet specifikus sablonokat, így csak az adott projektre vonatkozó sablonok lesznek láthatóak, ami tovább könnyíti a munkáját.
A sablonok megtalálásához egy projekten belül, nyissa meg a Projekt opciókat:
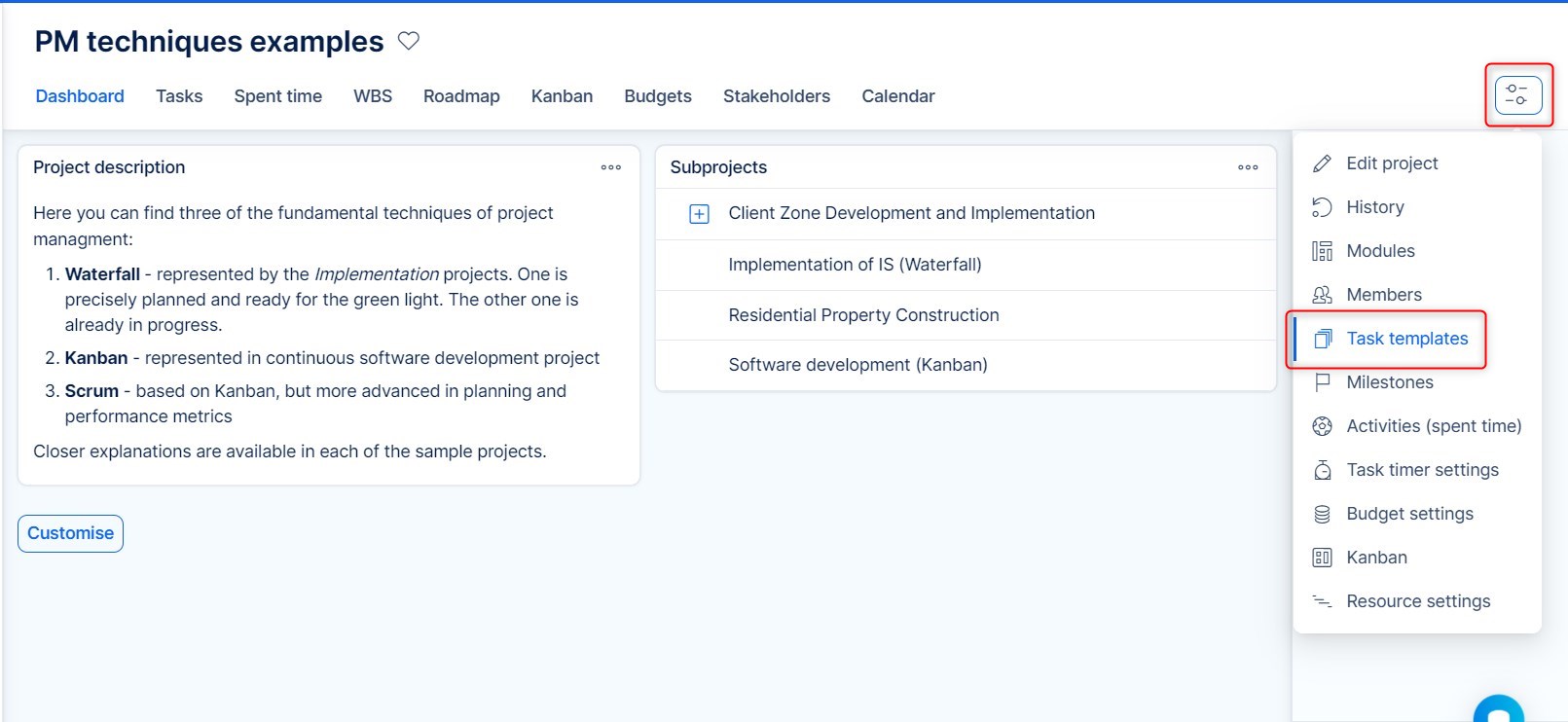
Itt megtalálja a jelenlegi projekthez tartozó meglévő sablonokat, valamint lehetőséget új sablon létrehozására.
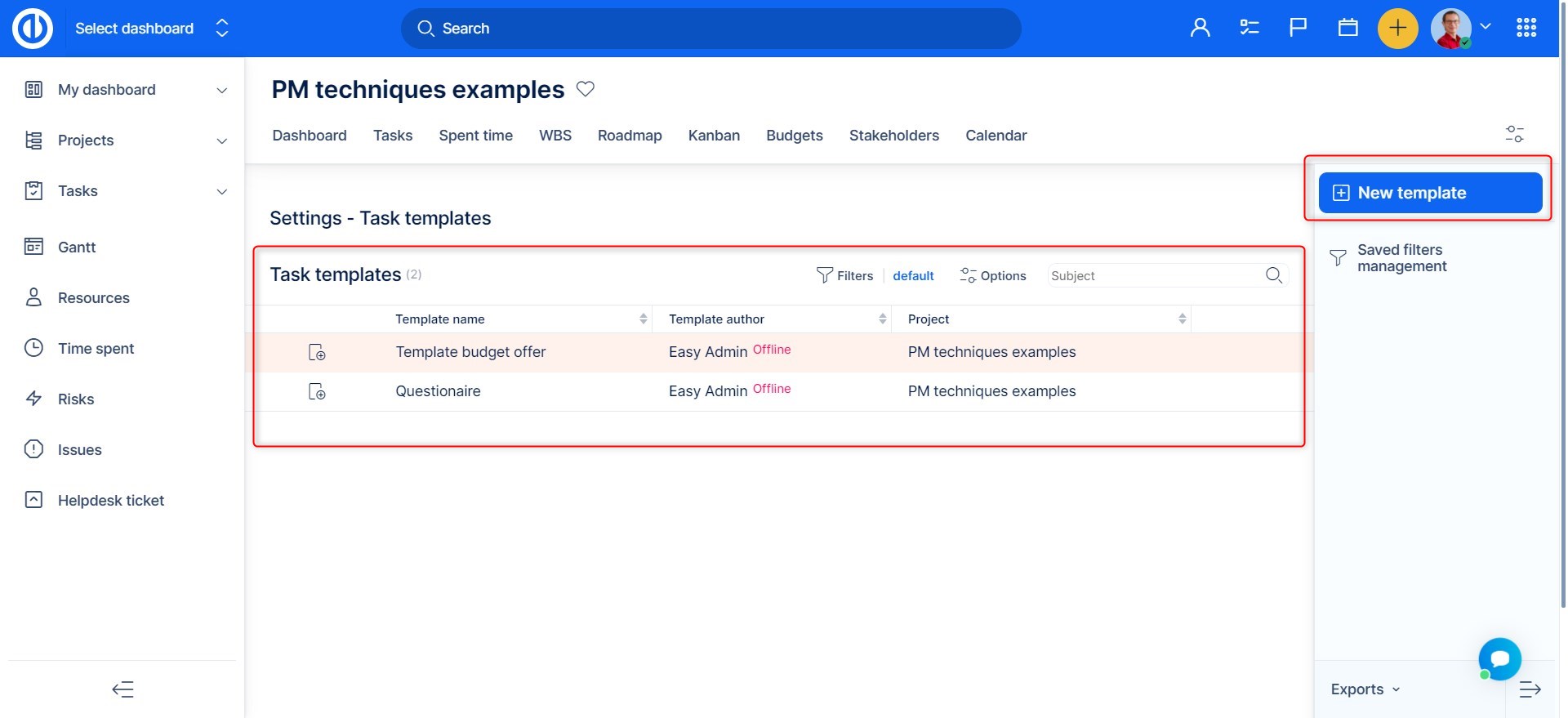
Feladat létrehozása és sablon létrehozása pontosan ugyanúgy működik. Kivéve, ha innen hoz létre új sablont, akkor az aktuális projekt előre ki lesz választva az új sablon űrlapon, és így az új sablon automatikusan alkalmazásra kerül az aktuális projektre.
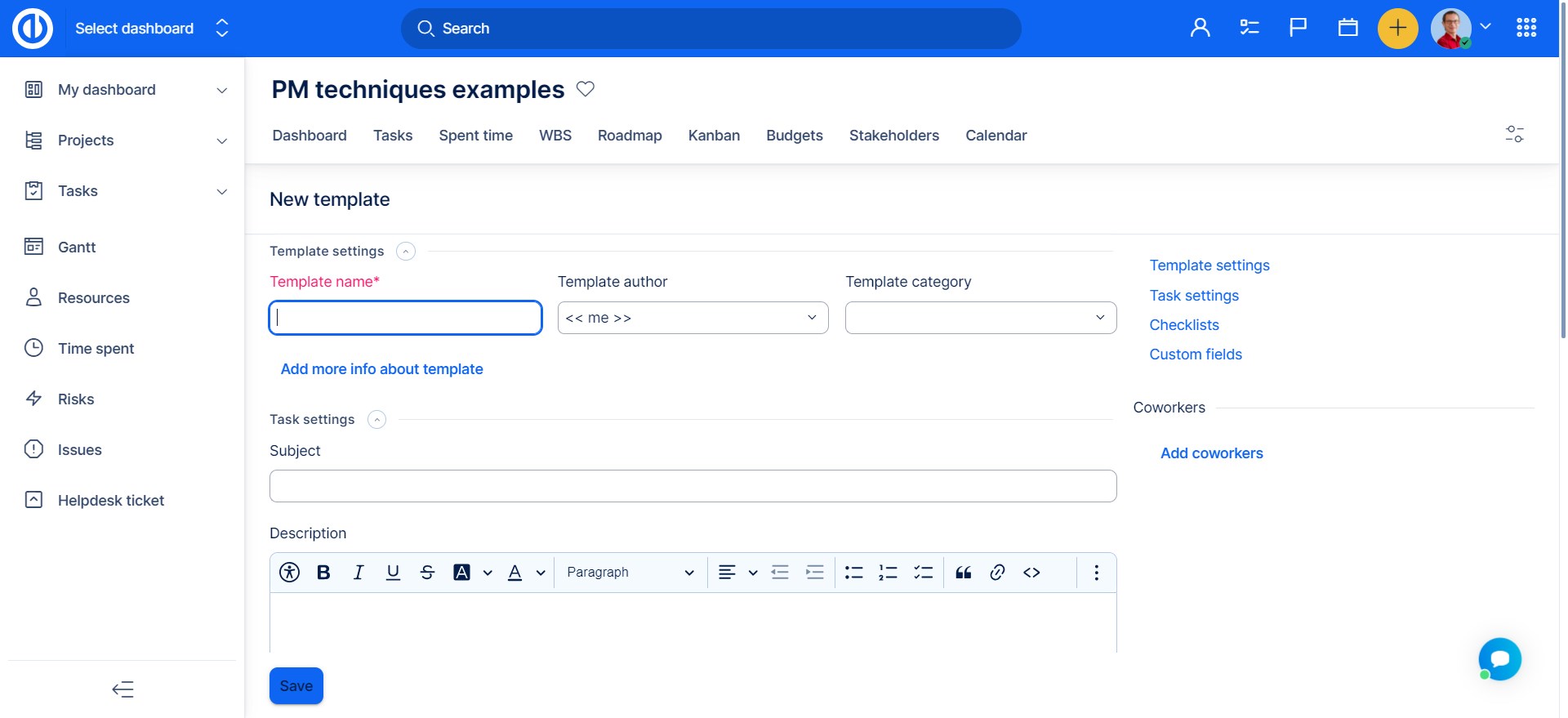 knowledge-base/task-tracking/magic-button.jpg[/image]
knowledge-base/task-tracking/magic-button.jpg[/image]- Kattintson a mentett könyvjelzőre - varázs gomb, és kap egy linket az új feladat űrlaphoz az előre kitöltött attribútumokkal
- Ezt a linket elmentheti egy hirdetőtáblára a Projekt irányítópulton vagy a Saját irányítópulton.
Hogyan használjuk a varázs gombot munkavállaló vagy külső felhasználó esetén:
- Kattintson az előkészített linkre, és adja meg a feladat nevét és leírását :)
Hogyan jelenítsük meg a feladat ID-t a Feladatlistában és a Feladatlista widgetben a Saját irányítópulton
Minden feladatnak van egy ID-je - az azonosító, amely lehetővé teszi, hogy gyorsan megtalálja a feladatot, valamint váltson a feladatok között anélkül, hogy beírná a nevét. A feladat ID-jét mindig megtalálhatja az adott feladat URL címében, ahogy az alábbi képen látható.

Előfordulhat, hogy egyszerre több feladat ID-jét is látni szeretné, anélkül, hogy mindegyiket megnyitná. Mielőtt ezt megteheti, menjen a Továbbiak >> Adminisztráció >> Beállítások >> Feladatok nyomonkövetése menüpontra, jelölje be a Feladat azonosító megjelenítése jelölőnégyzetet, ahogy az alábbi képen látható, majd kattintson a Mentés gombra.
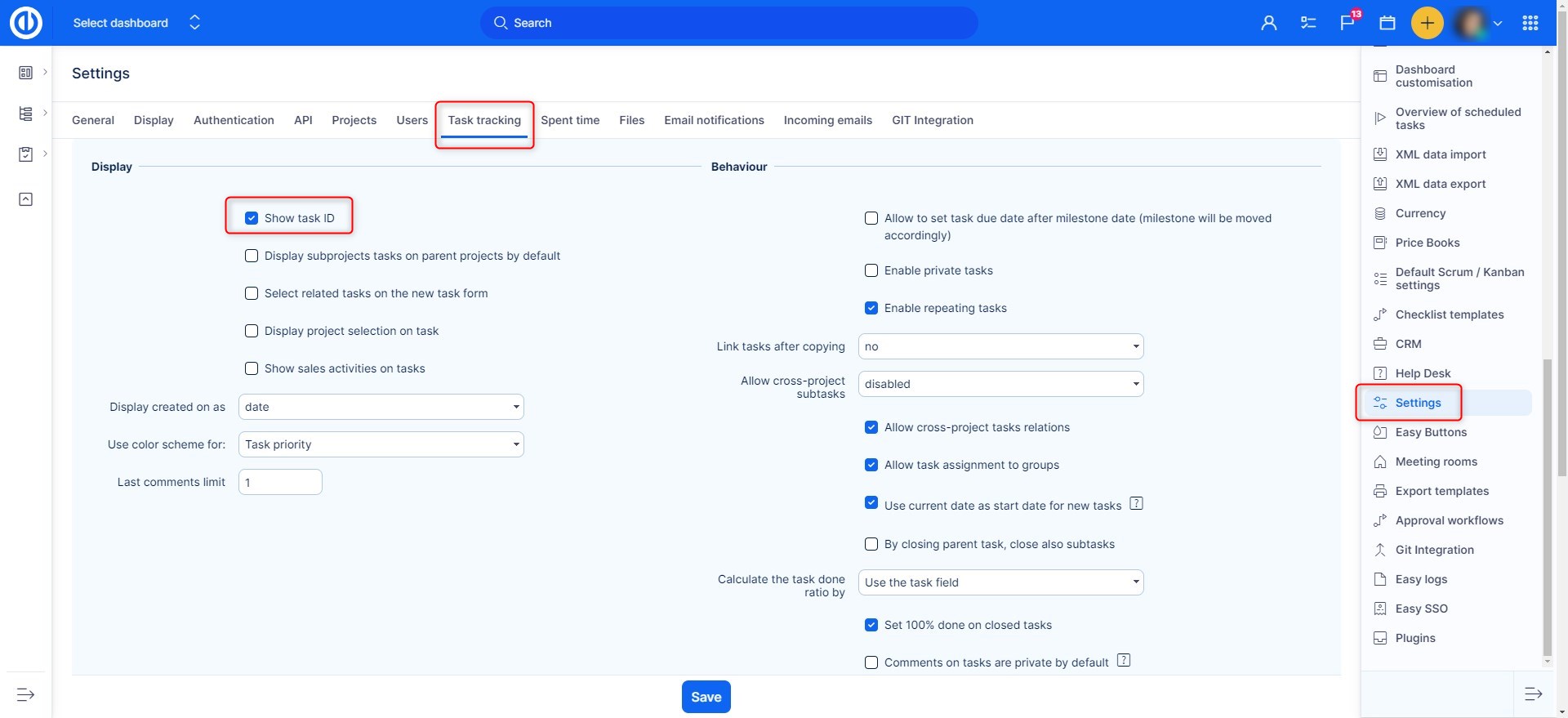
Most már hozzáadhatja az ID oszlopot mind a Feladatlistához, mind a Feladatlista widgethez a Saját irányítópulton. Amikor a Feladatlistán van, nyissa meg az Opciók menüt, és mozgassa az "ID" oszlopot balról jobbra a nyíl gomb segítségével, ahogy az alábbi képen látható. Az Beállítások alkalmazása gombra kattintva közvetlenül a listában láthatja az egyes feladatok ID számát.
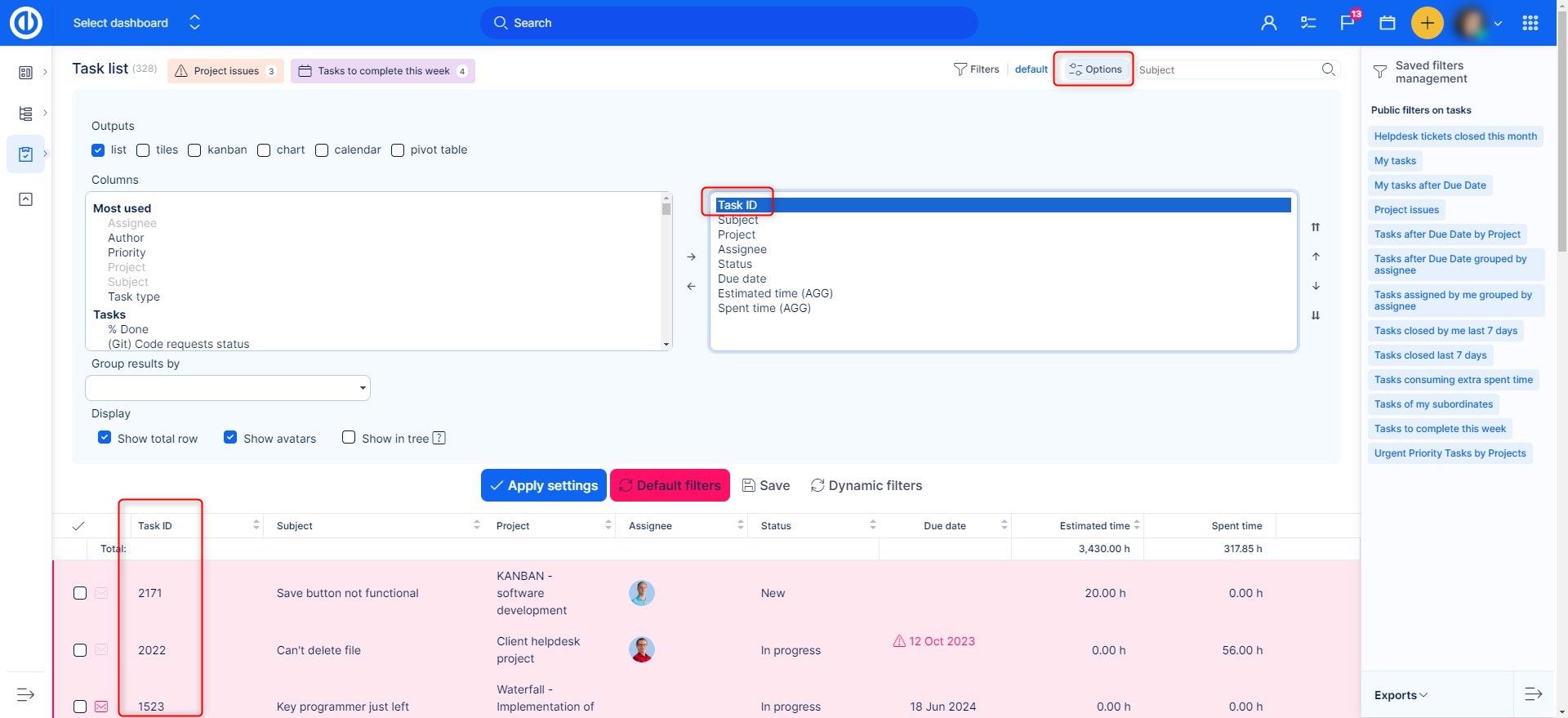
Továbbá, amikor megnyit egy feladat részleteit, láthatja, hogy az ID hozzá lett adva a feladat neve elé, valamint a fejlécbe.
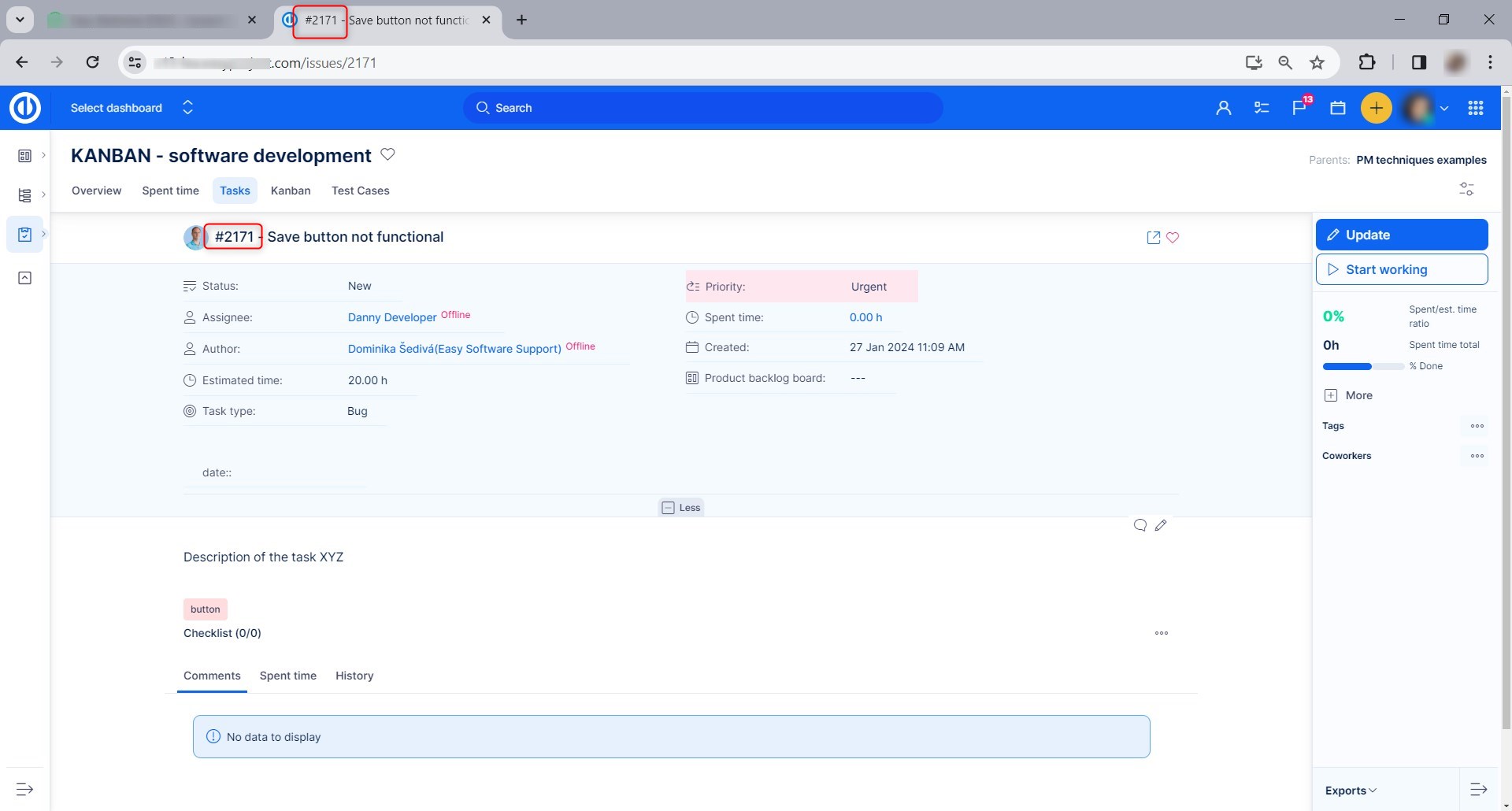
Hogy ugyanezt tegye a Feladatlista widgettel a Saját irányítópulton, menjen a Oldal személyre szabása (az alsó gomb a Saját irányítópulton) >> Feladatok szűrőből (vagy bármilyen név, amit a widget visel) >> Lista opciók >> Oszlopok >> mozgassa az "ID" oszlopot balról jobbra a nyíl gomb segítségével, ahogy az alábbi képen látható.
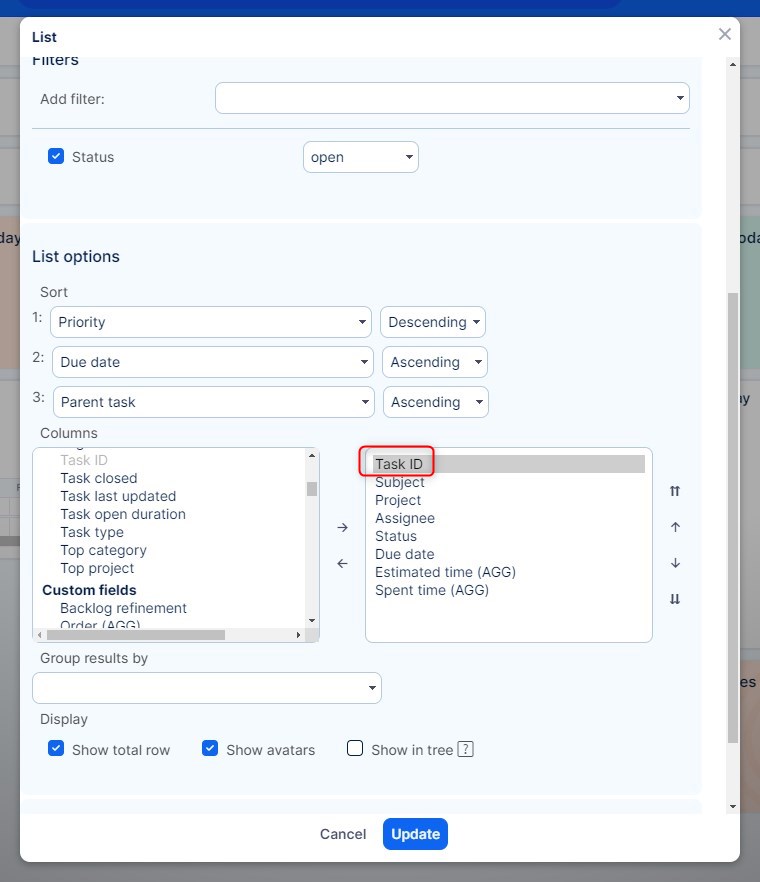
Miután elmentette, az eredmény így fog kinézni.
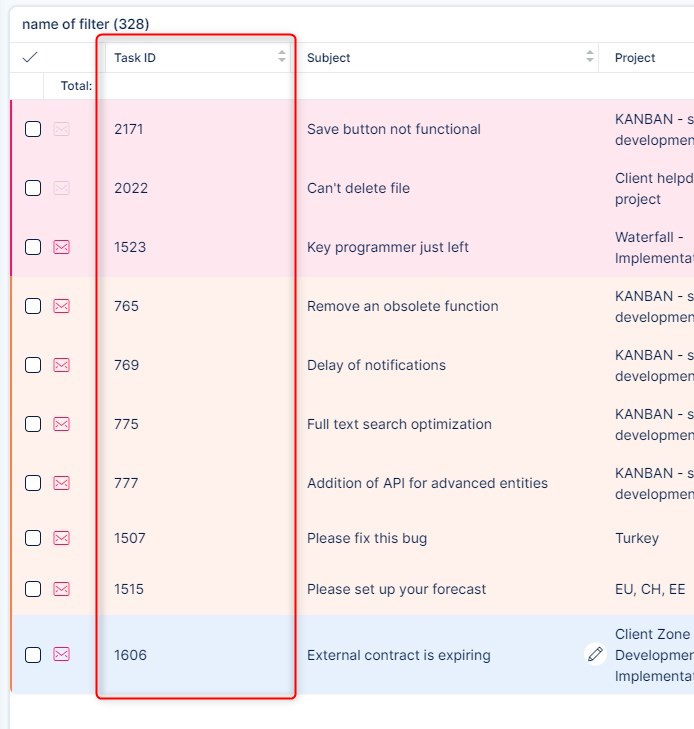
Feladatkategóriák
A feladatkategóriák olyan csoportok, amelyekbe a feladatokat rendezheti. A fő cél az, hogy megkönnyítsék a feladatok struktúráját és javítsák azok gyors megtalálhatóságát. Akárcsak maguk a feladatok, a feladatkategóriák is rendelkezhetnek hierarchiával, amely szülő- és gyermekkategóriákból áll. Ezen felül minden feladatkategóriának lehet egy felelőse, aki az adott kategóriáért összességében felelős. Ha egy projektben szeretné használni a feladatkategóriákat, az első lépés az, hogy engedélyezi a Kategória mezőt egy feladattípusban (Globális menü >> Adminisztráció >> Feladattípusok - válasszon egyet >> Alapértelmezett mezők).
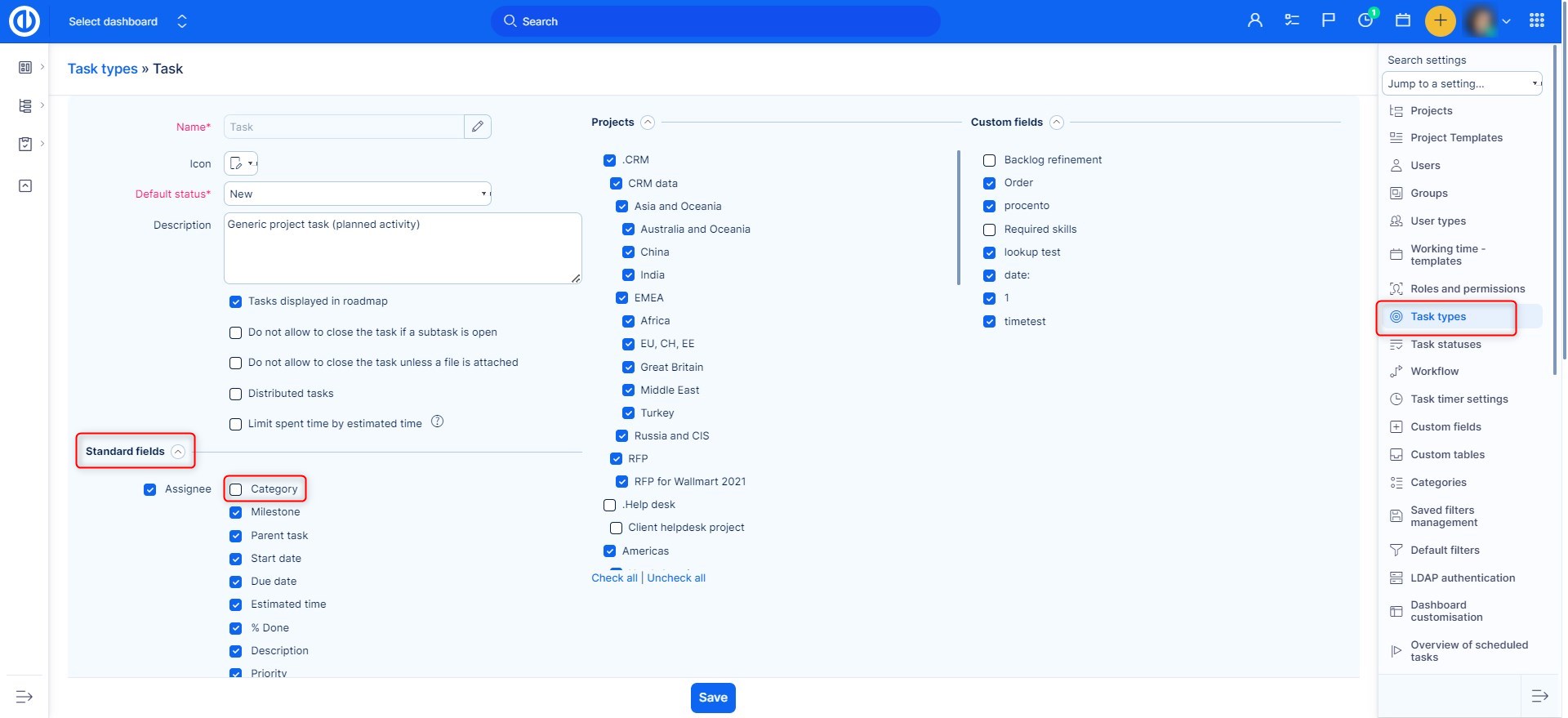
Ezután nyissa meg bármely projektet, amely tartalmaz az adott feladattípusból származó feladatokat. Navigáljon a projekt szerkesztéshez, ahol látnia kell egy Feladatkategóriák nevű elemet. Itt talál egy gombot egy új kategória létrehozásához.
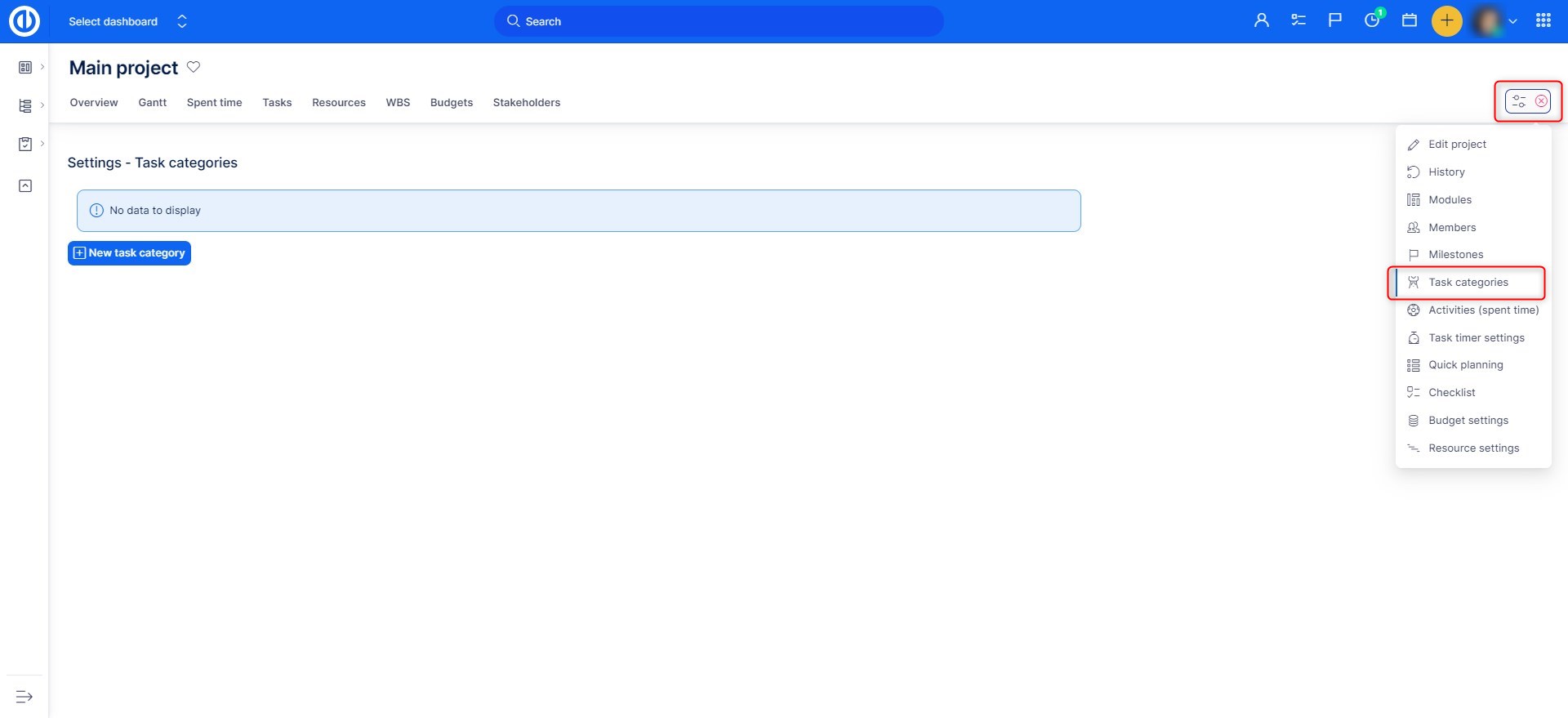
Így néz ki egy új feladatkategória űrlap. Adjon meg egy nevet, és opcionálisan hozzárendelhet egy felelőst ehhez a kategóriához, valamint kiválaszthatja a szülőkategóriát, ha hierarchiát szeretne létrehozni.
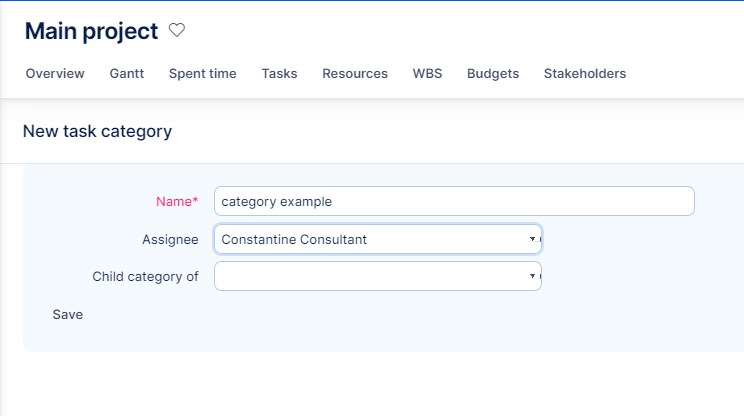
Amikor a feladatkategória létrejön, megtalálhatja a listában, szerkesztheti vagy törölheti. Ha több kategória jön létre, a nyíl ikonok segítségével állíthatja be a sorrendjüket a listában. Ez a sorrend megmarad a Kategória legördülő menüben egy feladatnál.
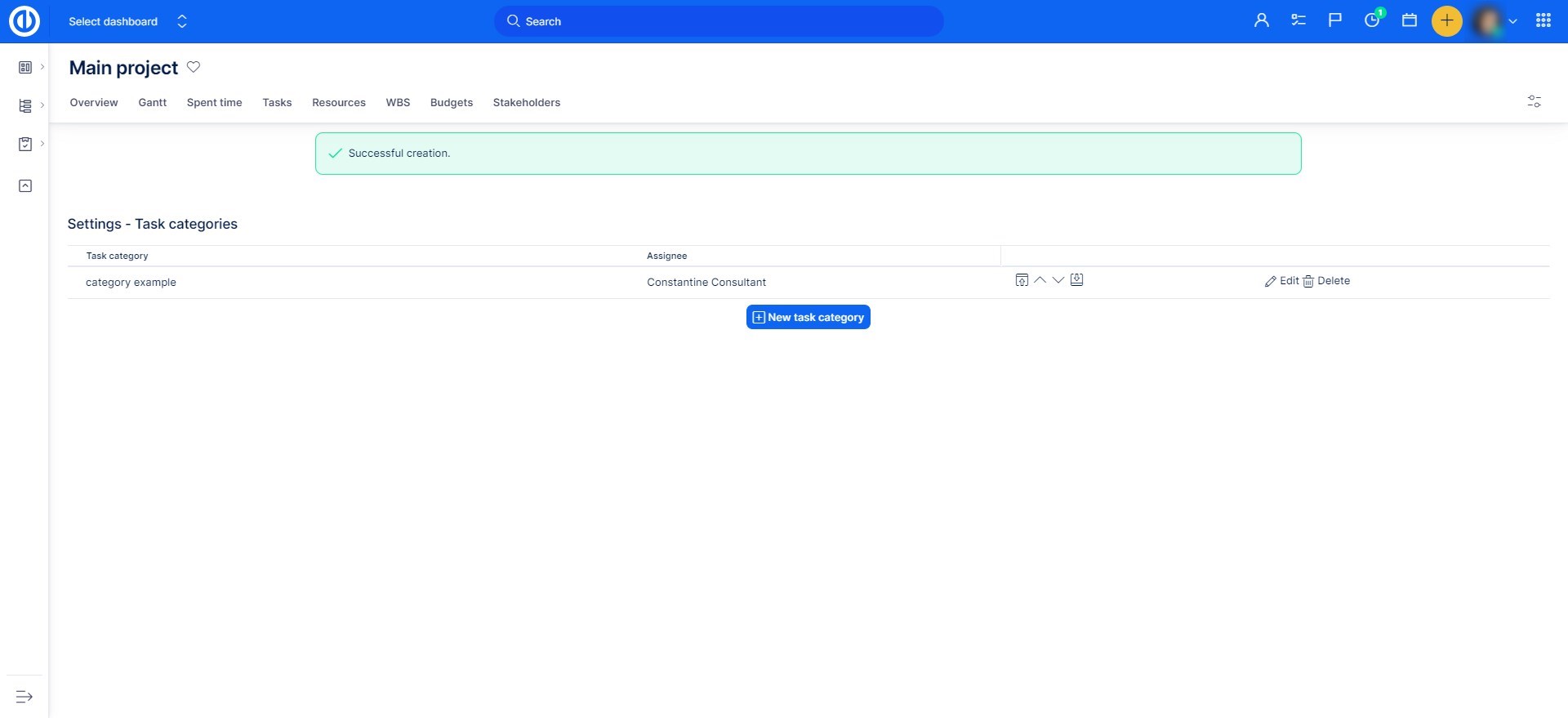
Végül nyisson meg bármely feladatot a projektből, egy olyan feladattípusból, amelynél a kategóriák engedélyezve vannak, megtalálja a kategóriákat a további attribútumok alatt. Válasszon ki egy kategóriát a feladat szerkesztésekor, és mentse el. Mostantól a feladataidat kategóriák alapján szűrheti.
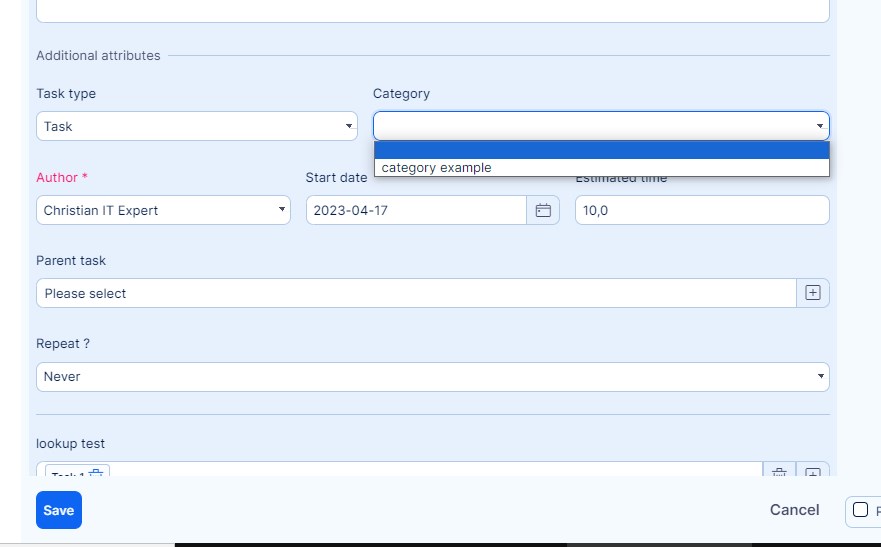
Megjegyzések
- Amikor egy feladatot egy adott típussal áthelyezünk egy másik projektbe, amely nem engedélyezi ezt a típust a projekt beállításaiban, a feladat típusa automatikusan megváltozik a listában az első engedélyezettre.
- A "Jelenlegi állapotban eltöltött idő" nevű feladat attribútum mindig azonnal kiszámításra kerül. Másrészt, a "XXX állapotban eltöltött idő" nevű feladat attribútumok a "Feladatok jelentésének kiszámítása" nevű rake feladaton keresztül kerülnek kiszámításra, alapértelmezés szerint naponta egyszer. Az adott állapot értéke csak akkor kerül kiszámításra, ha az állapot megváltozik, ellenkező esetben nem jelenik meg adat az oszlopban.
- HTML formázás a szövegmezőkben (mint például a feladat megjegyzés mező) nem érhető el a mobil nézetben. A szövegformázó eszköztár hiányzik, és a bekezdések nem maradnak meg mentés után. Megoldásként a HTML formázás újra elérhető lesz, miután átvált a mobil böngészőjében az asztali nézetre.
- Ha egy új kötelező egyedi mezőt adnak hozzá a feladat entitáshoz, a meglévő feladatok továbbra is szerkeszthetők anélkül, hogy ki kellene tölteni ezt a kötelező mezőt (hacsak már nem töltöttük ki ezt a mezőt egy értékkel és mentettük el). Ez a viselkedés vonatkozik a feladatok közvetlen szerkesztésére vagy a WBS vagy Easy Gantt használatával.
- Az a helyzet, amikor a feladat felelőse nem tagja a projektnek, a következő esetekben fordulhat elő:
- a felelőst eltávolították a projektből, de a feladatok továbbra is hozzá vannak rendelve,
- A feladat átfutási idő (amely aktiválható feladattípusonként) a Kezdési dátum és a Határidő alapján számolja az értéket. Azonban a funkció nem számol a hétvégékkel, ami azt jelenti, hogy 1 hét = 5 napos időtartam és 1 hónap = 21 napos időtartam.
- A feladat időtartam csak akkor kerül kiszámításra, ha a dátumok kevesebb mint 10 év különbséggel vannak megadva.
- Lehet, hogy nem lehetséges nagy számú feladatot nagy mellékletekkel exportálni a standard export eszközzel, mivel a szerver nem biztos, hogy alkalmazkodik egy ilyen munkaterheléshez. Probléma esetén a megoldás az export kisebb részekre bontása vagy más exportálási módszer használata. Ha szükséges, szívesen készítünk kérésére egy Dump adatbázist, amely tartalmazza a fájlokat, ahonnan probléma nélkül exportálhatja a feladatokat. Azonban nem lehet pontosan megmondani, hány feladatot lehet exportálni a standard exportálási módszerrel, mivel ez a szerver teljesítményétől és annak aktuális terhelésétől függ.
- Ha a feladatok % Kész számítási módja megváltozik (módosítható az Adminisztráció >> Beállítások >> Feladatok nyomonkövetése >> Feladat készültség számítása, illetve Szülő feladatok attribútumai), a feladatok % Kész szerinti rendezése és csoportosítása nem frissül automatikusan, és az eredeti értékeken marad. Ennek oka a rendszer összes feladatának rendezésének és csoportosításának időigényes újraszámítása. A számítási mód változása csak akkor jelenik meg a feladaton, ha a feladat bármilyen módon frissül.
- % kész csak tizesekben adható meg, bármilyen számot is ad meg, a legközelebbi tízes többszörösére kerekítjük
- Nem hozható létre felosztott feladat, ha a felosztott feladat típusa tartalmaz néhány "Kötelező" mezőt, ahogy azt a "Feladat mező jogosultságok" beállítások a Workflowban meghatározzák.
- Nem hozható létre felosztott feladat, ha a becsült idő nincs kitöltve az összes felelős számára.
- A felosztott feladat egy standard feladat "felosztott" típussal, amely alfeladatokat hoz létre egy másik típusban, mint maga az "felosztott" feladat. Ellenkező esetben az alfeladatoknak is ugyanaz a "felosztott" típusa lenne, ami nem lehetséges, különben végtelen ciklust generálna. Ezért ezek az alfeladatok nem lehetnek egy olyan típusban, amely felosztottként van megjelölve. Erre a célra automatikusan kiválasztásra kerül az első nem felosztott feladat típus az Adminisztrációban található feladat típusok rendezett listája alapján (lásd alább).
- Ha nincs "nem felosztott" típus engedélyezve a projekten, nem hozhat létre felosztott feladatokat.
- A felosztott feladatot mindig új feladatként kell létrehozni, nem hozhat létre felosztott feladatot egy már meglévő feladat másolásával vagy klónozásával (a lehetséges problémák elkerülése érdekében).
- Javasolt, hogy ne rendeljen felelőst a felosztott feladatokhoz, mert ez nem előnyös, és a felelős később nem módosítható. Ezért javasoljuk, hogy tiltsa le a felelős mezőt a felosztott feladat típuson.
- Felosztott feladatok nem hozhatók létre a WBS-ben.
- A feladat ismétlés csak akkor állítható be, amikor feladatot hoz létre/szerkeszt egy projektben. Amikor a projekt nincs előre megadva például a kezdőlapról hozza létre, az ismétlési opció nem jelenik meg.
- Amikor egy feladatnál engedélyezve van az 'Ismétlés' opció, és valamilyen módon frissítik (például megváltozik egy feladatmező értéke), a frissítés csak akkor terjed ki az ismétlődő feladat következő rekordjaira, ha azok még nem lettek létrehozva. Ha az összes rekord már létrejött a feladat frissítése előtt, akkor az nem terjed ki az ismétlődő feladat következő rekordjaira.
- Ha egy ismétlődő feladat neve megváltozik az inline szerkesztéssel (a ceruza ikon) vagy a gyors feladatszerkesztővel (a modul nézet), a feladat következő ismétlései az eredeti nevet kapják, függetlenül a végrehajtott változtatástól. Azonban, ha egy ismétlődő feladat neve megváltozik a standard feladatszerkesztővel, ahol a "Ismétléshez használ" jelölőnégyzet be van pipálva, a feladat következő ismétlései az új nevet kapják, anélkül, hogy visszamenőlegesen befolyásolnák a már létrehozott ismétléseket.
- Ha az ismétlődő funkciót egy felosztott feladatra alkalmazza, akkor az ismétlés a felosztott feladat összes alfeladatára is alkalmazásra kerül.
- Nem megengedett kapcsolatot létrehozni egy szülő feladat és annak alfeladata között
- Két feladat között legfeljebb 2 kapcsolat lehet (kezdés-kezdés, befejezés-befejezés)
- Bármilyen kapcsolat kombináció, amely ciklikus feladatsorozathoz vezet (hurkolás), nem megengedett
- Ez magában foglalja a kapcsolat létrehozásának kísérletét bármely olyan feladattal, amelynek van szülője
- Feladatok egyesítése: Kérjük, vegye figyelembe, hogy néhány adat kapcsolódik egy projekthez, így ha például egy munkatárs nem tagja annak a projektnek, ahol a második feladat van, akkor az a munkatárs nem lesz egyesítve vele.
- Amikor a projekt mező "Csak olvasható" állapotban van, nem tudja áthelyezni a feladatokat, mert ilyen esetben a feladat projekt mezőjét meg kellene változtatni.
- Amikor egy adott típusú feladatot áthelyez egy másik projektbe, amely nem engedélyezi ezt a feladattípust a projekt beállításaiban, a feladat típusa automatikusan megváltozik a listán az első engedélyezett típusra.
- Ha az "A szülő feladat lezárásával az alfeladatokat is zárja" opció engedélyezve van az Adminisztráció >> Beállítások >> Feladatok nyomonkövetése menüpontban, akkor a szülő feladat állapota az alfeladat állapotára is alkalmazásra kerül, még akkor is, ha az alfeladat állapota le van tiltva a Munkafolyamat beállítások által.
- Ha a projekt nem nyilvános, akkor az Admin jogokkal rendelkező felhasználó, aki NEM tagja a projektnek, "virtuálisan" átveszi az összes többi szerepkört azon a projekten, és a munkafolyamatot ellenőrzik velük szemben.
- Ha a projekt nem nyilvános és nincsenek tagok, akkor ebben az esetben a munkafolyamatot egyáltalán nem ellenőrzik az Admin jogokkal rendelkező felhasználó számára.
- XLSX export - az összes oszlop exportálása opció 200 oszlopra van korlátozva.
- A PDF exportálás problémákat okozhat a diakritikus jeleket használó nyelvek megjelenítésével. A megoldás különböző PDF olvasók használatának kipróbálása. Ez a probléma az EasyProject és harmadik féltől származó eszközök kombinációja, így nem lehetséges minden egyes létező olvasóhoz javítást biztosítani.
- Tömeges szerkesztés: Túl sok elem frissítése megterhelő folyamat az alkalmazás és különösen a szerver számára, ezért a tömeges szerkesztés 500 elemre van korlátozva.
